
O Google Forms, ou Google Formulários, é uma ferramenta gratuita do pacote do Google Drive que permite criar formulários e questionários digitais. É uma opção muito versátil para quem procura fazer uma pesquisa de opinião, um formulário de inscrição ou até mesmo um teste online.
- Aprenda como utilizar o Google Forms
- Como fazer questionários e pesquisas online? Confira as melhores ferramentas
- 8 funções que você não conhecia do Google Sheets
O recurso possui diversas opções de customização, permitindo alterar as cores, o tema do formulário e inserir fotos. As imagens auxiliam na visualização do produto final, podendo trazer informações que não seriam comportadas apenas por texto. Veja, abaixo, como inseri-las separadamente e no título de perguntas.
Como adicionar uma foto no Google Forms
Passo 1: abra o Google Forms e crie uma pesquisa. É possível criar um arquivo em branco ou usar modelos preparados pela plataforma;
–
Podcast Porta 101: a equipe do Canaltech discute quinzenalmente assuntos relevantes, curiosos, e muitas vezes polêmicos, relacionados ao mundo da tecnologia, internet e inovação. Não deixe de acompanhar.
–
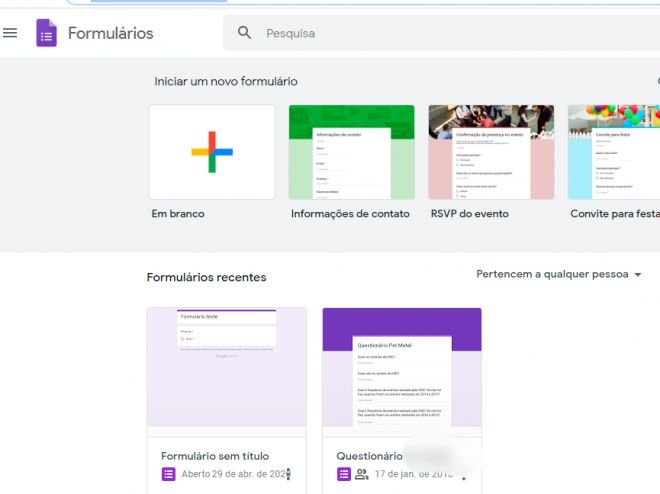
Passo 2: ao lado da caixa de pergunta, há uma aba lateral. Procure pelo ícone de imagem, o quarto de cima para baixo, e clique para abrir um novo menu;
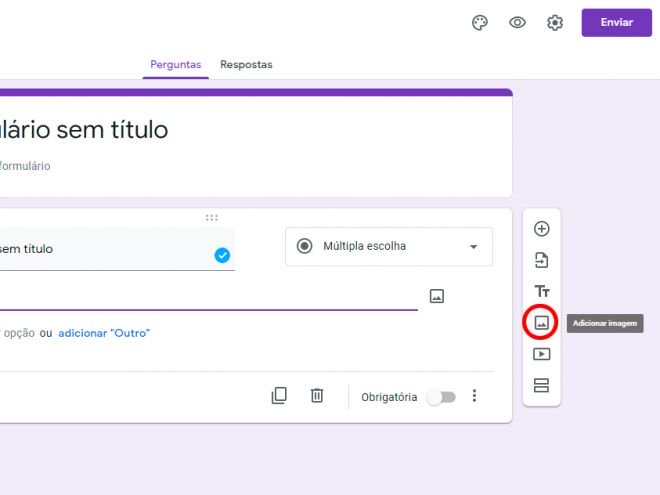
Passo 3: o Google Forms permite adicionar imagens de diversas fontes. É possível transferir uma imagem do computador, tirar uma foto com a câmera, procurar nos arquivos do Google Drive e Google Fotos, inserir uma URL ou até mesmo usar a caixa de pesquisa do Google. Escolha a mais conveniente;
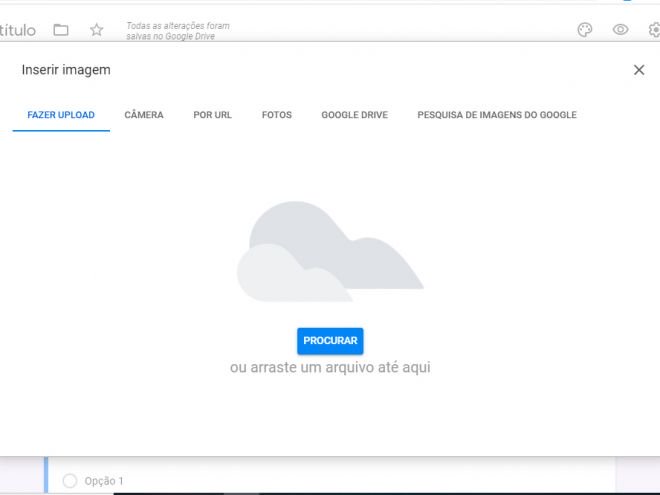
Passo 4: a imagem será adicionada ao formulário. Existem opções para formatá-la e customizá-la. É opcional adicionar um título na caixa de texto acima;
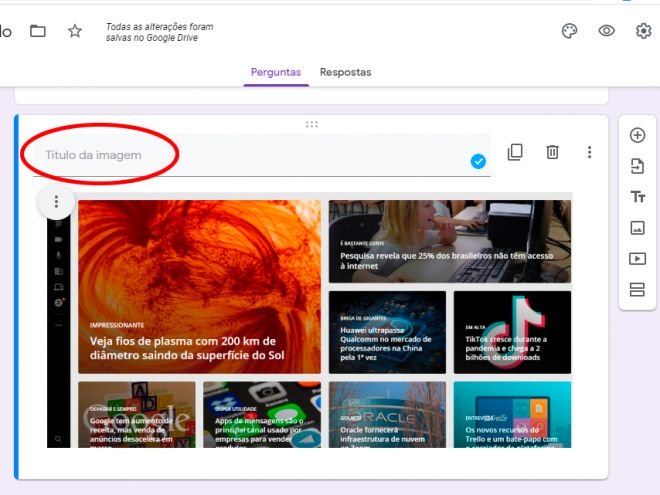
Passo 5: clique no ícone com três pontos no canto superior esquerdo para substituí-la ou alterar seu alinhamento;
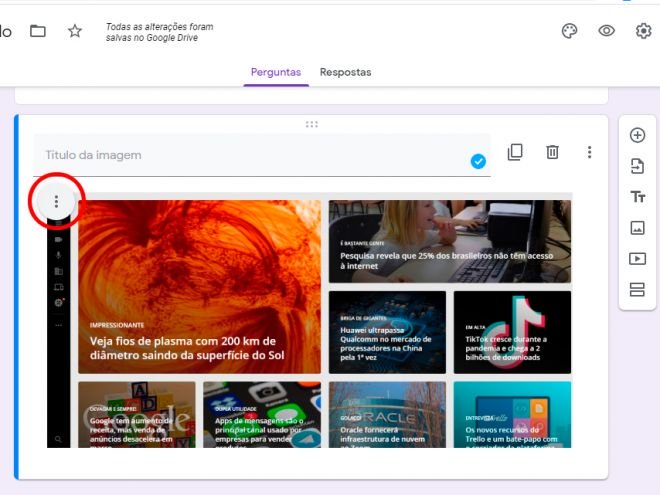
Passo 6: com uma pequena janela aberta, escolha onde posicionar a figura;
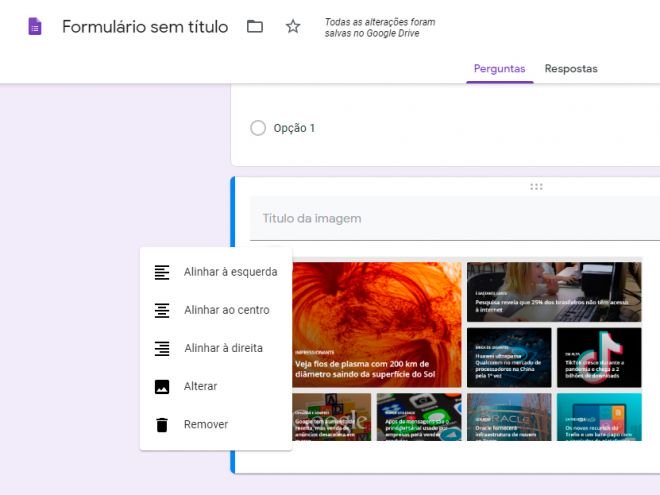
Passo 7: para mudar seu tamanho, clique na foto e arraste uma das pontas.
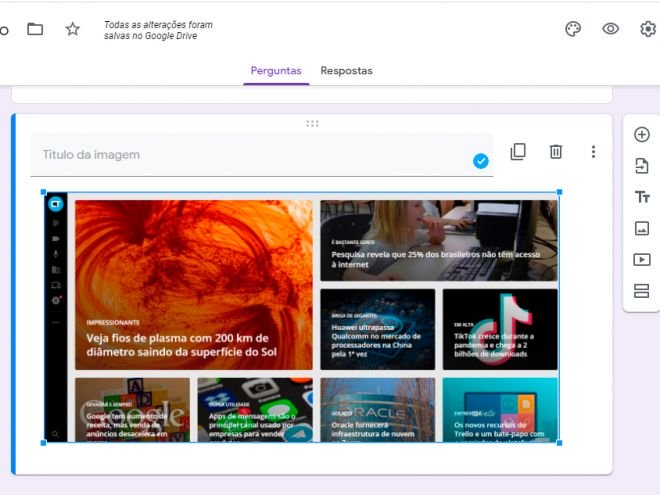
Como adicionar uma foto no título de uma pergunta
- Passe o mouse acima do título da pergunta para visualizar o ícone de imagem. É o mesmo ícone da barra lateral. No entanto, nesse caso, a foto será inserida no mesmo campo que contém a pergunta;
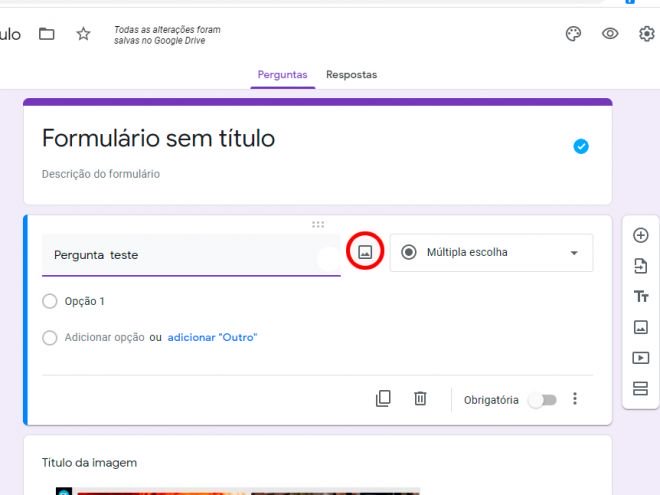
- Siga as mesmas instruções para adicionar e formatar a imagem;
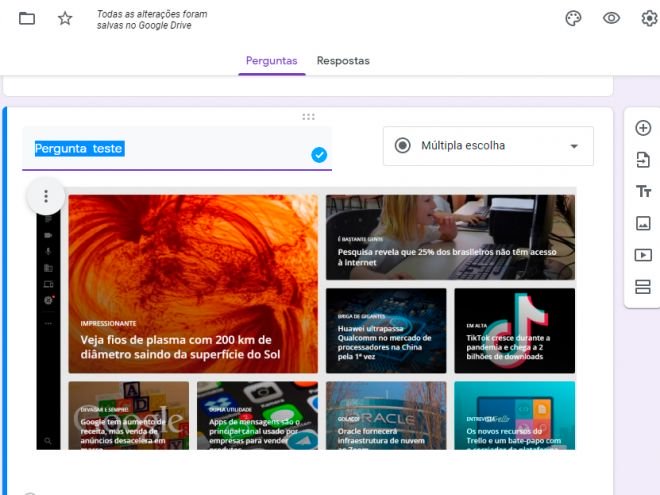
- Caso queira pré-visualizar o resultado do formulário antes de enviá-lo, clique no ícone do canto superior direito.
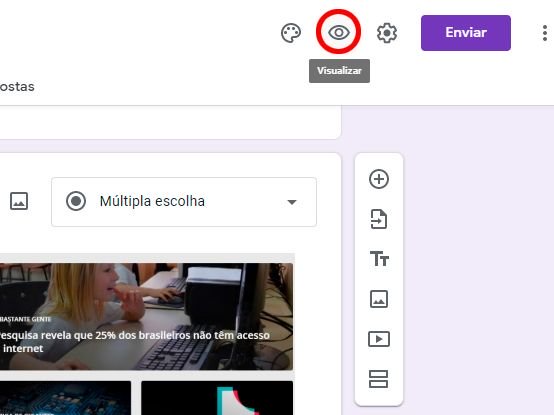
Fonte: Canaltech
