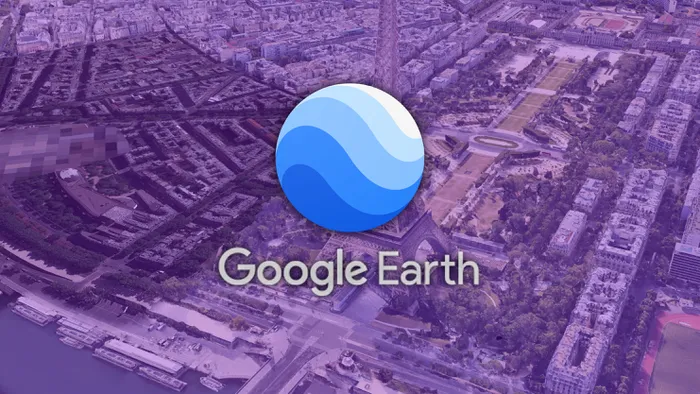
É possível usar o Street View no Google Earth para visualizar exatamente como é o local pesquisado no serviço de mapas 3D. As áreas capturadas podem ser ampliadas ou diminuídas, e a navegação é a mesma no computador e nos aplicativos para Android e iPhone (iOS).
A seguir, aprenda como ativar os recursos do Street View no Google Earth para explorar ruas, avenidas, parques e outros locais ao redor do mundo. Lembrando que as imagens da funcionalidade não estão disponíveis em todos os lugares.
No computador
- Acesse o Google Earth (earth.google.com) no seu navegador;
- Pesquise o local desejado;
- Clique no ícone do Street View (um bonequinho branco que ficará amarelo), no canto inferior direito da tela;
- Clique em qualquer ponto azul no mapa;
- Visualize o lugar com o Street View;
- Use as setas brancas para navegar no local;
- Para aumentar ou diminuir o zoom, clique nos botões de “+” ou “-“, no canto inferior direito.
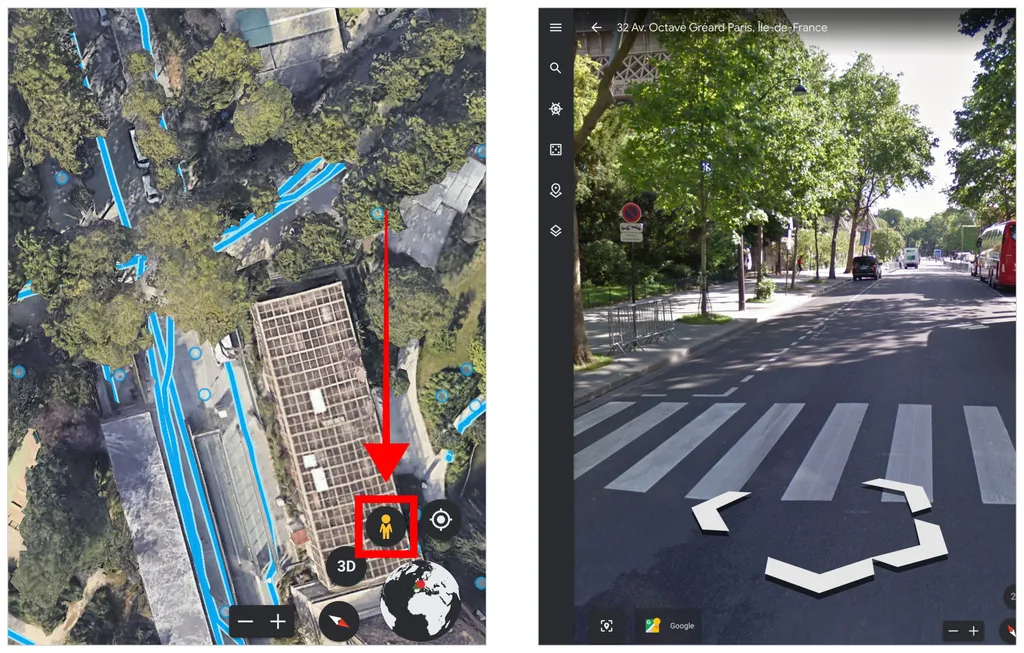
No celular (Android e iPhone)
- Abra o aplicativo do Google Earth no celular;
- Pesquise o local desejado;
- Toque no ícone do Street View (um bonequinho branco que ficará amarelo), no canto inferior direito da tela;
- Toque em qualquer ponto azul no mapa;
- Visualize o lugar com o Street View;
- Use as setas brancas para navegar no local;
- Para aumentar ou diminuir o zoom, faça o movimento de pinça na tela do celular.
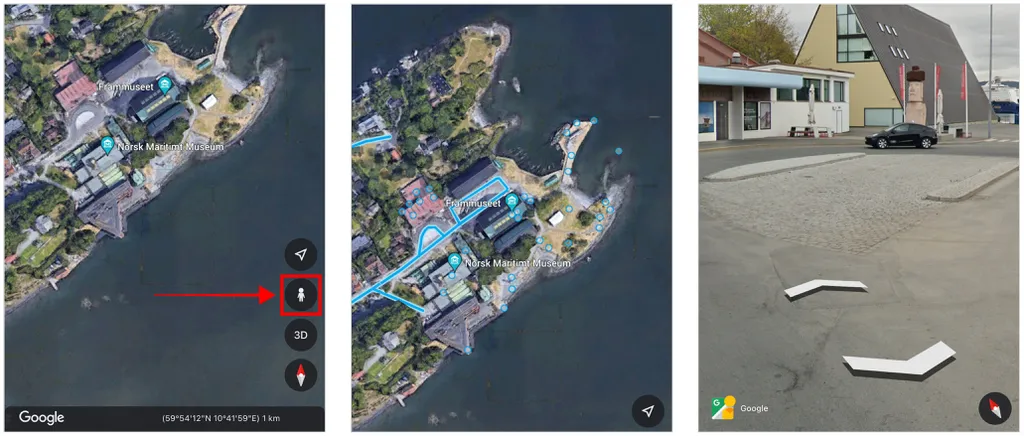
Lembre-se que somente os pontos que estiverem marcados em azul no mapa poderão ser visualizados no Street View no Google Earth. Tanto no PC quanto no celular, você pode sair da função usando a seta de “Voltar”, no canto superior esquerdo.
Trending no Canaltech:
- Cientistas encontram metais tóxicos em chocolates de marcas famosas
- 5 motivos para NÃO comprar o Fiat Fastback Audace
- Os casos médicos mais bizarros de 2022
- Exercícios físicos mudam a biologia do cérebro e protegem a saúde mental
- James Webb revela galáxias nunca vistas antes e deixa astrônomos atônitos
- Novo malware bancário mira o Brasil para roubar Pix
Fonte: Canaltech
