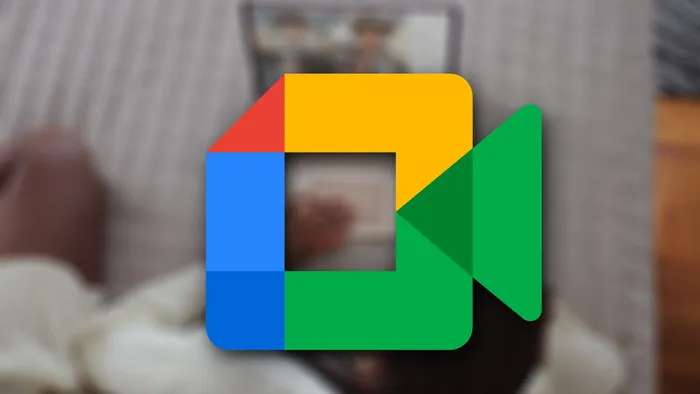
Em reuniões online, é possível que você precise resolver problemas e falhas na câmera Google Meet para não comprometer a sua apresentação. Se estiver passando por dificuldades, há alguns procedimentos que podem ajudar a resolver essas questões.
Como resolver problemas com a câmera no Meet
Antes de começar, é importante manter o navegador Google Chrome atualizado para receber os recursos e correções mais recentes. Confira, abaixo, algumas instruções que podem ajudar a resolver o problema de “Falha na câmera”.
1. Verifique as permissões de privacidade e câmera
Ao utilizar o Meet pela primeira vez, é necessário conceder permissão para acessar a câmera e o microfone do Google Chrome. Para verificar esse ajuste, siga as instruções abaixo:
–
Podcast Canaltech: de segunda a sexta-feira, você escuta as principais manchetes e comentários sobre os acontecimentos tecnológicos no Brasil e no mundo. Links aqui: https://canaltech.com.br/360/
–
- Na barra de endereço, clique no ícone de câmera;
- Selecione a opção “Continuar permitindo que http://meet.google.com” acesse sua câmera e seu microfone”;
- Em “Câmera”, verifique se o modelo de câmera conectado ou integrado ao computador está selecionado.
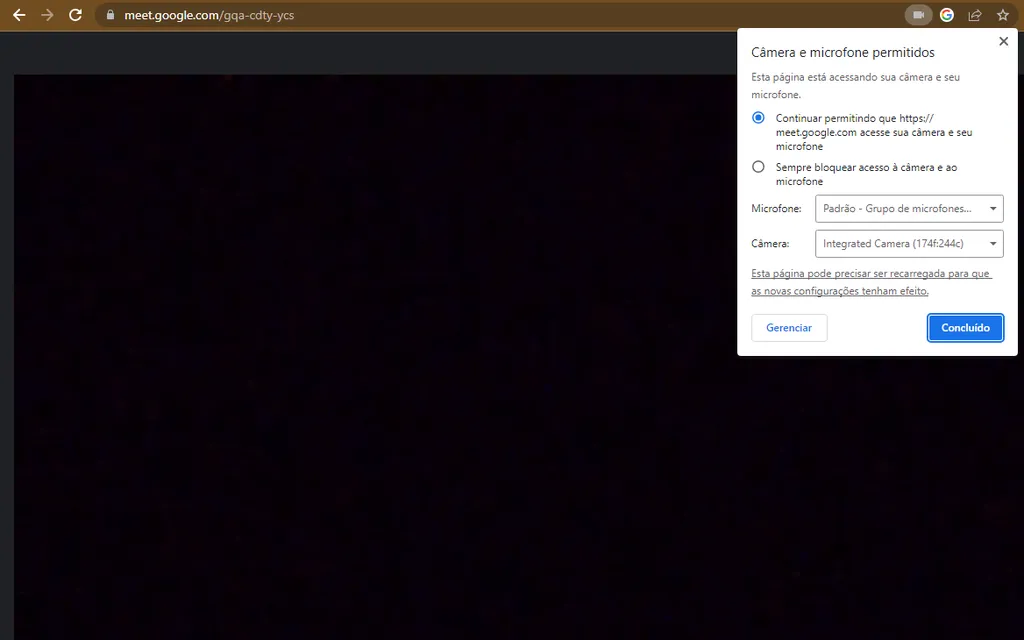
Caso utilize outro navegador, verifique as configurações de privacidade e câmera nas configurações do software.
2. Verifique as configurações da câmera
As configurações da câmera no Google Chrome e nos sistemas operacionais podem afetar o funcionamento adequado da câmera no Meet. Para solucionar possíveis problemas, siga as etapas abaixo:
No Google Chrome
- Digite chrome://settings/content/camera na barra de endereço;
- Desative a opção “Perguntar antes de acessar”;
- Em “Permitir”, exclua https://meet.google.com:443 se houver esse endereço listado;
- Atualize a página do Google Meet;
- Autorize o acesso à câmera.
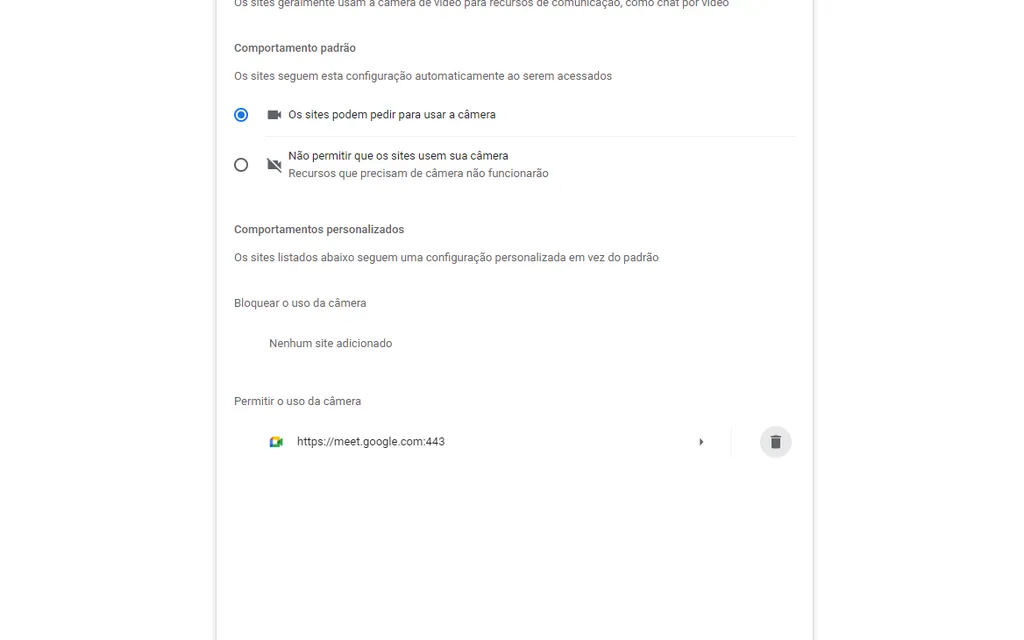
No Windows
- Abra o aplicativo “Configurações”;
- Vá em “Privacidade”;
- Em “Permissões do aplicativo”, clique em “Câmera”;
- Selecione a opção “Ativado” em “Permitir que os aplicativos acessem sua câmera”.
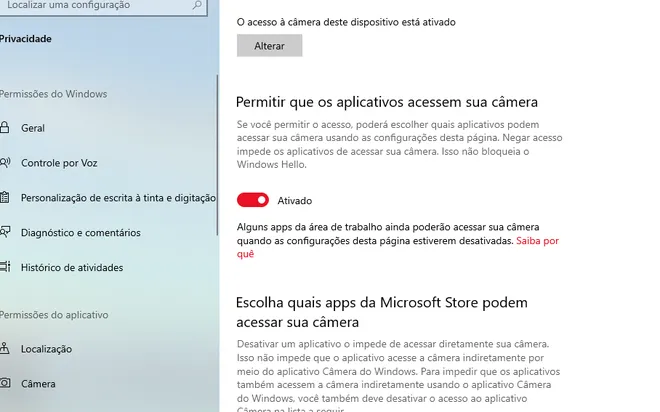
No macOS
- Abra o app “Preferências do Sistema”;
- Vá em “Segurança e Privacidade”;
- Em “Câmera”, verifique se ela está permitida ao Google Chrome, ao Google Meet ou ao seu navegador atual.
3. Atualize os drivers da câmera
Se você estiver utilizando uma câmera de vídeo externa ou uma webcam, é importante verificar se os drivers foram instalados e estão atualizados a fim de evitar problemas de incompatibilidade com o Meet. Para isso, verifique o site da fabricante ou busque por atualizações compatíveis com o sistema operacional do computador.
4. Abra a tampa da câmera ou o desative interruptor de privacidade
Muitos modelos de notebook acompanham uma tampa ou interruptor de privacidade para impedir que outras pessoas consigam ver você ainda que consigam acesso ao software da câmera.
Para descobrir onde fica a tampa da câmera, descubra o controle deslizante físico geralmente localizado na parte de cima da lente. Se não encontrar, veja se há um botão de interruptor físico de privacidade nos lados do dispositivo.

5. Busque por outros problemas comuns
É possível que alguns problemas comuns, e até mais simples, possam ocorrer e impedir que o Meet reconheça devidamente a câmera do dispositivo. Veja:
- Verifique se a câmera está conectada ao computador;
- Teste a câmera em outros aplicativos;
- Feche outro aplicativo que esteja utilizando a câmera e recarregue o Meet;
- Reinicie o computador.
Se você quiser mais sobre a ferramenta de videoconferência do Google, acesse o guia prático de como usar o Meet.
Trending no Canaltech:
- Barbie │ 5 críticas sociais que o filme faz
- 5 motivos para não usar o WhatsApp GB
- Por que volante do Renault Kwid cai no colo dos motoristas?
- OpenAI anuncia app oficial do ChatGPT para Android
- BYD celebra bom momento e anuncia descontão para o Song Plus DM-i
- 5 motivos para NÃO usar o Windows
Fonte: Canaltech
