
Fazer uma tabela dinâmica no Excel é importante para analisar diversos dados, pois a ferramenta (como o próprio nome diz) é bastante flexível na hora de atender às demandas do usuário. Com o recurso, você consegue fazer comparações e conferir padrões e tendências das informações, tudo de uma maneira clara.
- Como tirar a formatação de uma tabela no Excel | Guia Prático
- Como multiplicar no Excel | Dicas e fórmulas
A função está disponível em praticamente todas as versões do aplicativo e traz etapas parecidas em cada uma. Além disso, antes de começar, é necessário ter uma base de dados pronta para alimentar a planilha.
Como criar uma base de dados no Excel
O processo para a criação de uma base de dados no app da Microsoft é simples e pode ser feito em poucos passos, mas o conteúdo pode ter diferentes tamanhos, tudo depende das suas necessidades.
–
Participe do GRUPO CANALTECH OFERTAS no Telegram e garanta sempre o menor preço em suas compras de produtos de tecnologia.
–
- Abra o Excel;
- Adicione os tipos de dados nas colunas;
- Preencha as linhas com as informações dos dados;
- Clique em uma das colunas;
- Na guia “Página inicial”, selecione “Formatar como tabela”;
- Escolha o estilo e confirme.
Como exemplo para dados nas colunas, há “Nome”, “Profissão” e “Data de nascimento”.
Como criar uma tabela dinâmica
Agora que você já tem a base de dados, só falta começar a fazer a tabela dinâmica.
No Excel Online, Microsoft 365 e versões anteriores do Excel
É importante ressaltar que a opção de tabela dinâmica não está presente na versão para celulares do app. Com isso em mente, siga este passo a passo:
- Selecione as células com a base de dados;
- No menu superior, vá para “Inserir”;
- Escolha “Tabela dinâmica”;
- Selecione entre Tabela ou Intervalo”;
- Defina se o relatório vai aparecer na mesma planilha ou em uma nova;
- Clique em “Ok” para confirmar.
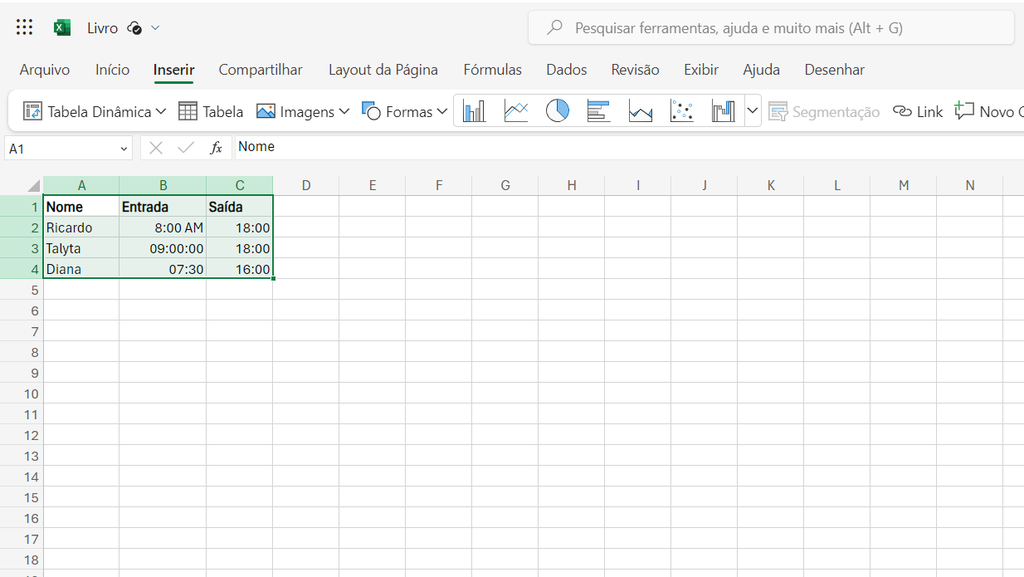
O processo para criar a tabela dinâmica é simples (Imagem: Captura de tela/Ricardo Syozi/Canaltech)
No Mac
Nas versões mais recentes do macOS, há a opção de criar uma tabela dinâmica recomendada, que facilita o trabalho e os experimentos — siga estas instruções:
- Selecione a base de dados;
- Acesse a aba “Inserir”;
- Clique em “Tabela Dinâmica Recomendada”;
- Escolha uma das opções;
- Confirme.
No iPad
Disponível a partir da versão 2.82.205.0 do Excel no tablet da Apple, a ferramenta pode ser usada da mesma maneira que as mencionadas acima.
- Selecione a base de dados;
- Toque em “Inserir”;
- Escolha “Tabela dinâmica”;
- Defina onde quer posicionar a tabela;
- Toque em “Ok” para confirmar.
Quais campos fazem parte da tabela dinâmica?
Assim que finalizar o processo, você vai ver um espaço com uma lista de campos que podem ser adicionados à tabela. Essas informações são reflexo das colunas que você criou em sua base de dados — ou seja, pode ser Nome, Idade, Horário de Entrada, Horário de Saída, etc.
Também é possível arrastar os campos para quatro áreas (Filtros, Linhas, Colunas e Valores) a fim de ter um relatório mais completo, pois dessa maneira, você consegue conferir e fazer comparações entre as informações.
O Excel é bastante flexível
Deu para notar que o aplicativo da Microsoft oferece uma forma competente para analisar dados, mas você sabia que dá para fazer mais do que isso? O Excel também permite fazer subtrações para dispensar a calculadora e até mesmo calcular média e moda. Em outras palavras, flexibilidade é o que não falta no app.
Trending no Canaltech:
- Governo abre concurso na área de TI com salário de R$ 8,3 mil
- Físico que estudou o coronavírus acredita que vivemos na “Matrix”
- Céu de maio | Chuva de meteoros e Mercúrio estão entre eventos astronômicos
- Senna | Quem é quem no elenco da minissérie da Netflix
- Conheça o Tubi, o “pior” streaming do mundo com 70 milhões de usuários
- China prepara lançamento de sonda ao lado afastado da Lua
Fonte: Canaltech
