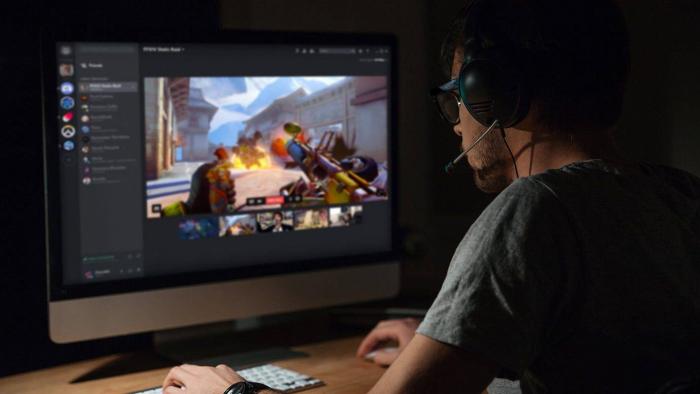
O Discord é uma plataforma voltada para jogadores e permite que os usuários conversem por texto, por áudio e por vídeo. Concorrente do Skype e do TeamSpeak, a ferramenta conta com inúmeras funções que permitem criar e interagir com diversas comunidades.
Além destas funções, a plataforma conta com uma função que permite aos usuários compartilharem a tela do PC ou de outros aplicativos enquanto estão em chamada de vídeo. O processo é bem simples e pode ser feito diretamente no menu da chamada do Discord.
- Como fazer o download do Discord, plataforma de chat para gamers
- Dicas de segurança para não cair na falsa ameaça contra o Discord
Confira neste tutorial como iniciar uma videochamada no Discord e compartilhar a tela com os seus amigos na plataforma:
–
Baixe nosso aplicativo para iOS e Android e acompanhe em seu smartphone as principais notícias de tecnologia em tempo real.
–
Como compartilhar telas no Discord
Passo 1: abra o Discord em seu PC pelo navegador ou usando o aplicativo e inicie uma conversa com um grupo ou um de seus contatos.
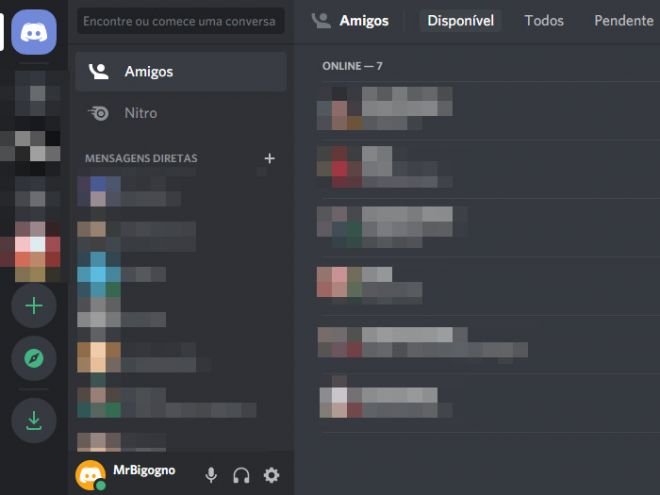
Passo 2: para iniciar uma videochamada, clique no ícone “Iniciar chamada de vídeo” no canto superior direito da conversa.
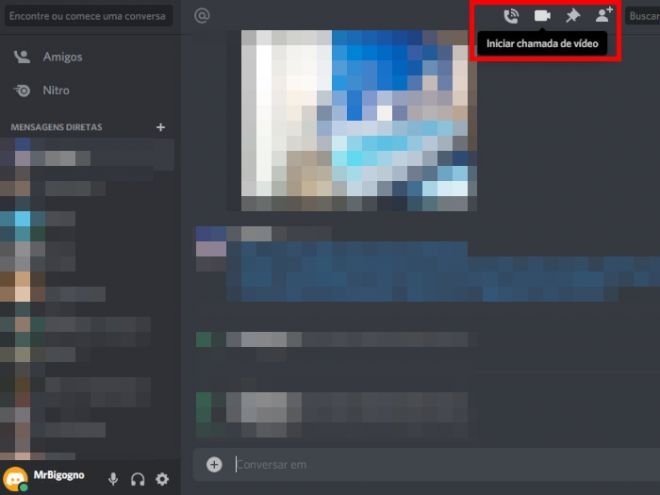
Passo 3: no menu inferior da chamada, clique no ícone de uma tela com seta para direita, chamado “Ativar compartilhamento de tela”.
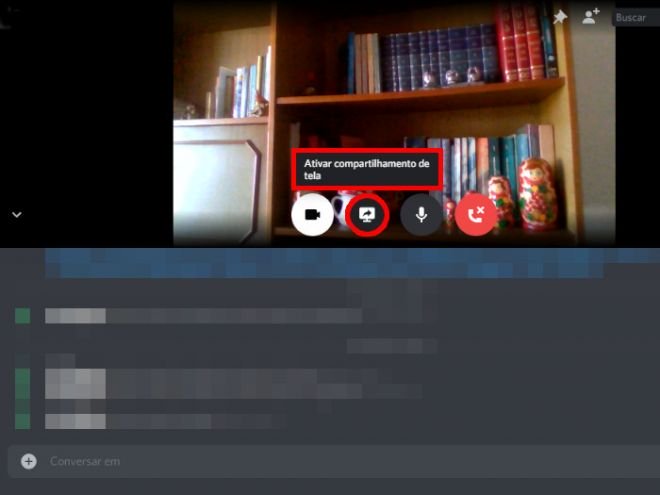
Passo 4: se você estiver usando um navegador, poderá escolher uma das opções: “A tela cheia” ou “A janela do aplicativo”. Se você estiver usando o Google Chrome, também terá a opção “Guia do Chrome”.
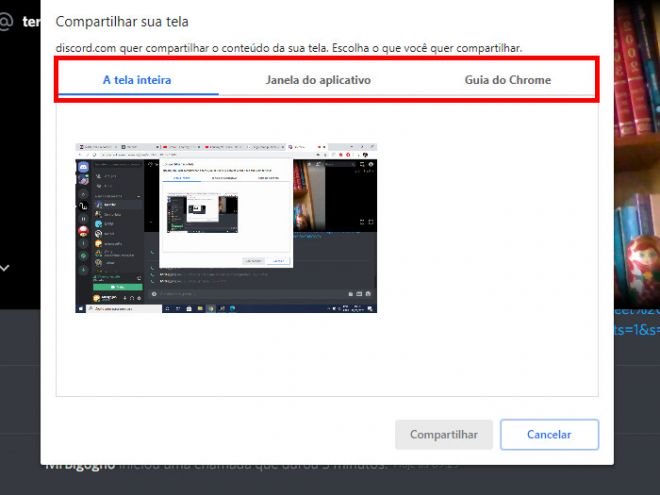
Se você está usando o aplicativo, pode escolher entre as opções “Sua tela cheia” ou “Janela do aplicativo”. Você também pode selecionar a “Qualidade da transmissão” e o “Frame rate”.
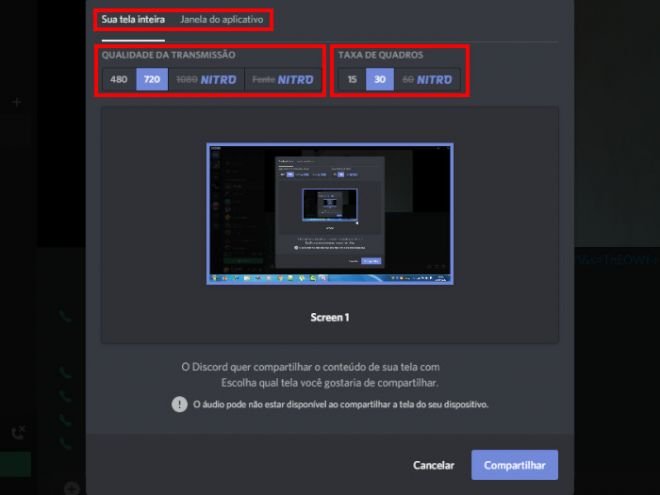
Passo 5: selecione qual janela ou tela você quer transmitir e clique em “Compartilhar”.
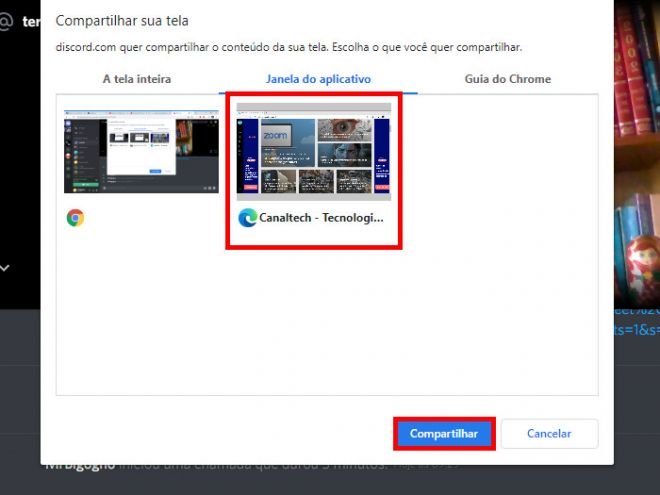
Passo 6: agora a sua tela está sendo compartilhada e pode ser vista por todos que estão na chamada.
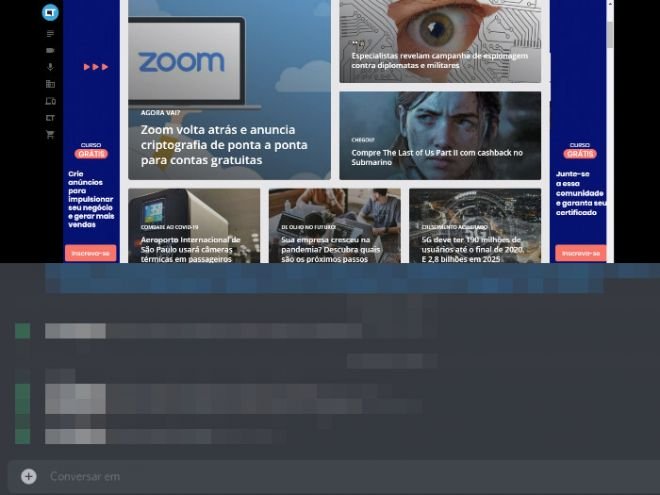
Passo 7: para encerrar a transmissão da tela no Discord, clique em “Parar de transmitir”, ou vá até a janela e clique em “Interromper compartilhamento”.
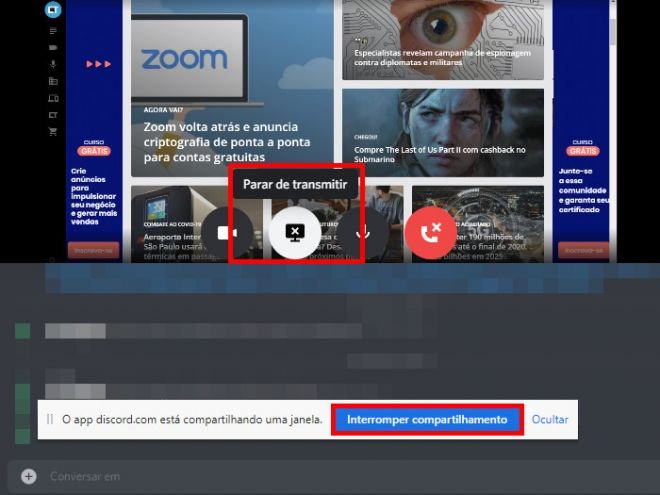
Passo 8: para encerrar a videochamada no Discord, clique no item “Desconectar” no menu inferior da tela da chamada.
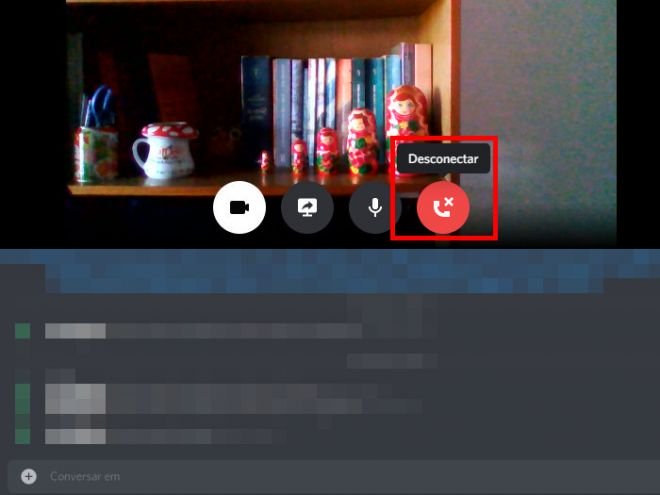
Pronto! Agora você pode iniciar uma videochamada com um amigo ou um grupo de amigos e compartilhar tela diretamente no Discord.
Fonte: Canaltech
