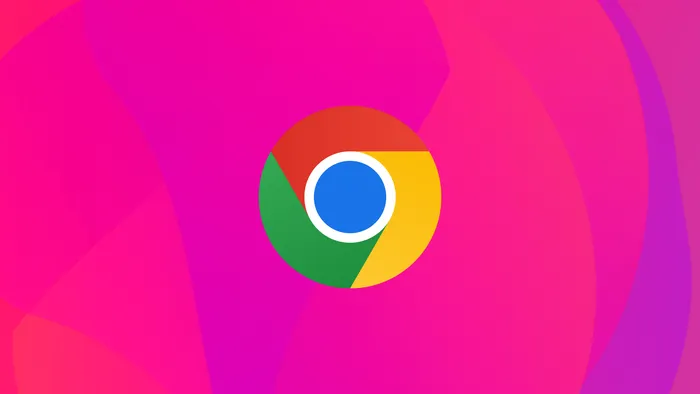
O Google Chrome já é considerado um navegador rápido. Contudo, existem alguns truques para aumentar a velocidade de download do Chrome, permitindo que arquivos baixados através do browser sejam salvos no dispositivo de forma ainda mais veloz.
- 5 dicas fáceis para reduzir travamentos do Chrome no Windows 10
- 8 funções poucos conhecidas do Google Chrome para celular
Conheça, a seguir, onze dicas simples sobre como aumentar a velocidade de download do Chrome e melhorar a eficiência desse recurso no navegador do Google.
1. Pausar e reiniciar o download
Alguns downloads do Chrome podem parar repentinamente sem você fazer nada. Isso é comum principalmente em casos que o arquivo baixado tem como fonte um site não muito conhecido, impedindo que os dados recebidos sejam identificados por completo.
–
Participe do GRUPO CANALTECH OFERTAS no Telegram e garanta sempre o menor preço em suas compras de produtos de tecnologia.
–
Uma solução é pausar o download e retomá-lo logo em seguida para fazer com que o navegador aumente a velocidade. Você pode pressionar as teclas Ctrl + Att + L no teclado para ir até a tela de downloads do Chrome e, de lá, pausar o processo e retomar alguns segundos depois. Se preferir, também tem a opção de cancelar o download e começar do zero.
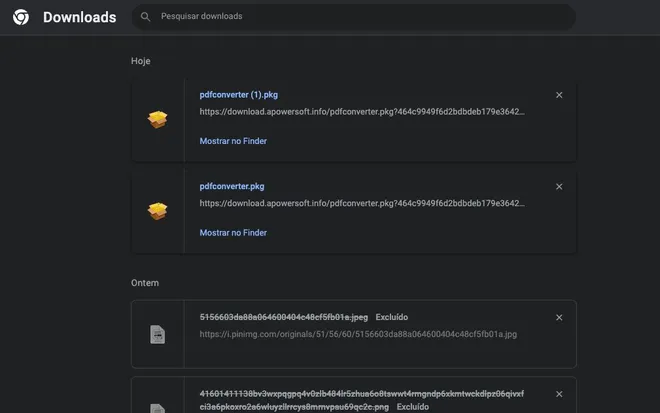
2. Atualizar o Chrome
Atualizar o Chrome é uma das opções mais simples para aumentar a velocidade de download do Chrome. Versões mais antigas do navegador não estão totalmente otimizadas se comparadas às versões atuais, e isso interfere na rapidez com que arquivos são baixados pelo browser.
Por padrão, o Chrome se atualiza sozinho e automaticamente. No entanto, você pode forçar o update (se houver algum) nas configurações do navegador.
3. Usar o recurso “chrome://flags”
O Chrome tem uma área inteira dedicada a testes de recursos que ainda estão em fase experimental. Um deles é o “download multi-thread”, que promete aumentar a velocidade de download do Chrome, em especial de arquivos maiores.
Para ativar o recurso:
- Abra uma nova aba no Chrome;
- Copie e cole o trecho “chrome://flags/#enable-parallel-downloading” (sem aspas) na barra de endereços e pressione a tecla “Enter”;
- Em “Parallel downloading”, clique em “Default” e selecione a opção “Enabled”;
- Clique no botão “Relaunch”, no canto inferior direito;
- Reinicie o Chrome para aplicar as mudanças.
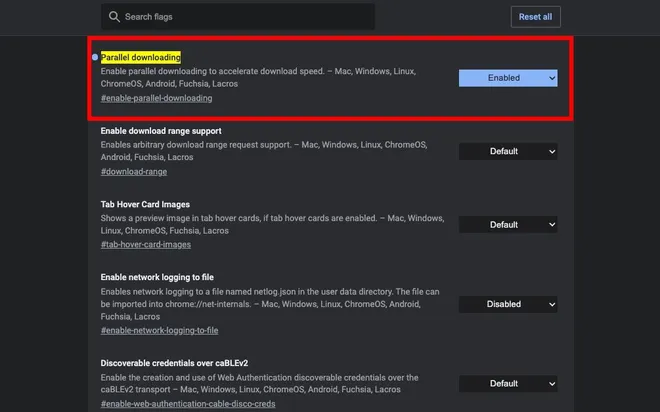
4. Desativar extensões
Muitas extensões para Google Chrome acabam sendo desativadas com o tempo, mas ninguém é avisado sobre o fim dessas ferramentas. O acúmulo de add-ons, além de prejudicar a segurança do navegador, pode ser um problema para aumentar a velocidade de download do Chrome.
Felizmente, é possível desativar extensões no Google Chrome acessando as configurações do browser. O utilitário traz ainda uma opção para usar a extensão no modo anônimo. Assim, ela só ficará ativa quando a navegação anônima for ativada.
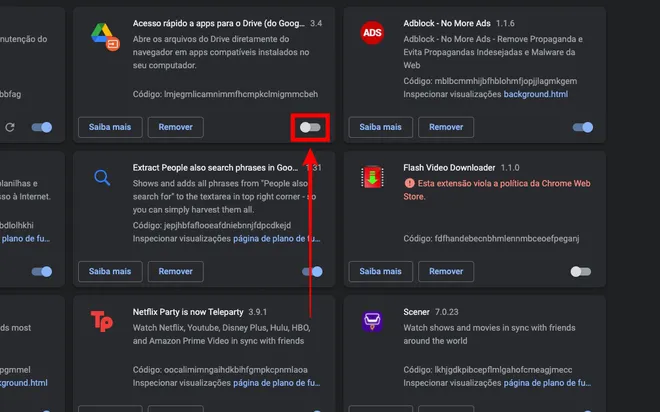
5. Usar uma rede Wi-Fi 5GHz
Redes Wi-Fi na frequência 5GHz têm um alcance menor se comparadas a redes na faixa 2,5GHz. Entretanto, conexões 5GHz são bem mais estáveis e proporcionam velocidades maiores. Verifique se a sua conexão de internet opera nesse padrão e dê preferência para o formato para aumentar a velocidade de download do Chrome.
Lembrando que, devido a faixa 5GHz ter menor alcance, o ideal é você estar em um ambiente mais amplo e sem muitos objetos no caminho, o que pode interferir na qualidade da conexão.
6. Usar uma conexão com fio
Agora, se você quer ter a conexão quase em sua totalidade para aumentar a velocidade de download do Chrome, a solução é usar uma conexão com fio. Ligue um cabo de rede no roteador e depois conecte o mesmo cabo no seu dispositivo. Como a conexão entre os dois aparelhos é direta, você sempre terá a velocidade mais rápida.
7. Limpar cookies e cache
De tempos em tempos, é sempre bom limpar os cookies e cache do Chrome para evitar que o navegador fique muito sobrecarregado. Isso também pode afetar a velocidade de download, tornando o procedimento mais lento que o normal. O Chrome permite que você apague apenas os cookies, ou somente o cache, ou ambos ao mesmo tempo.
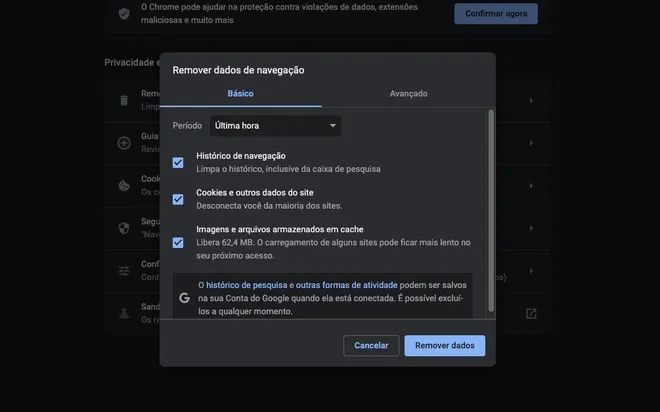
8. Alterar servidores DNS
O Google tem um DNS público bastante popular que pode ser usado no sistema operacional do computador (Windows, macOS, Linux), mas também no próprio Chrome. O recurso pode ser ativado como uma configuração padrão durante o acesso à internet, o que contribui para aumentar a velocidade de download do Chrome.
Para usar o DNS público do Google no Chrome:
- Abra o Google Chrome;
- Clique no ícone de três pontinhos, no canto superior direito, e vá em “Configurações”;
- No menu lateral esquerdo, clique em “Privacidade e segurança”;
- Clique em “Segurança”;
- Na seção “Usar DNS seguro”, marque a opção “Com” e selecione “Google (Public DNS)”;
- Reinicie o Chrome para confirmar as mudanças.
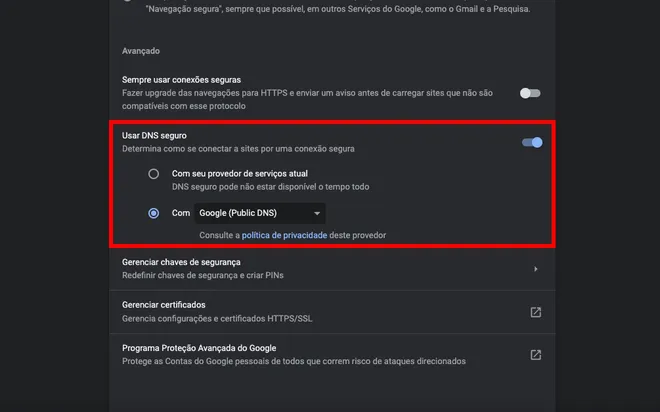
9. Fechar abas sem uso
Embora o Chrome tenha feito sua fama em cima da velocidade, o navegador também ficou conhecido pelo alto consumo de memória no computador. Um dos motivos que pode levar a isso, e também a diminuir a velocidade dos downloads, é quando várias abas estão abertas simultaneamente.
Aí não tem muito segredo: o jeito é fechar todas as abas que você não está usando no momento, o que pode ajudar a aumentar a velocidade de download do Chrome.
10. Redefinir o Chrome
Uma alternativa extrema para tentar aumentar a velocidade de download do Chrome é restaurar o navegador para as configurações “de fábrica”. Ou seja, todas as atualizações, cookies e extensões serão removidas — seus favoritos, histórico, senhas e outras funções são mantidas.
Para redefinir o Chrome:
- Abra o Google Chrome;
- Clique no ícone de três pontinhos, no canto superior direito, e vá em “Configurações”;
- No menu lateral esquerdo, clique em “Redefinir configurações”;
- Clique em “Restaurar configurações para os padrões originais”;
- Confirme em “Redefinir configurações”.
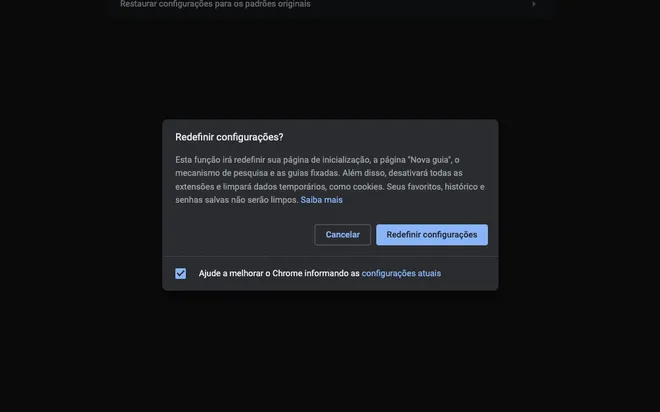
11. Redefinir sua conexão atual
Se ainda assim você não conseguir aumentar a velocidade de download do Chrome, você pode tentar redefinir sua conexão. Primeiro, se desconecte da rede atual, aguarde alguns segundos e, se achar necessário, desligue o roteador da tomada. Depois, ligue o aparelho e tente se conectar novamente para iniciar um download no Chrome.
Trending no Canaltech:
- A posição do corpo afeta a rapidez do efeito de um remédio; entenda
- Cientistas alertam que a próxima pandemia poderá ser de fungos, e não de vírus
- Tempestades “canibais”: ejeções de massa coronal do Sol estão a caminho da Terra
- Este é o estranho motivo que leva algumas pessoas a preferirem café sem açúcar
- Quais celulares Motorola serão atualizados para o Android 13?
Fonte: Canaltech
