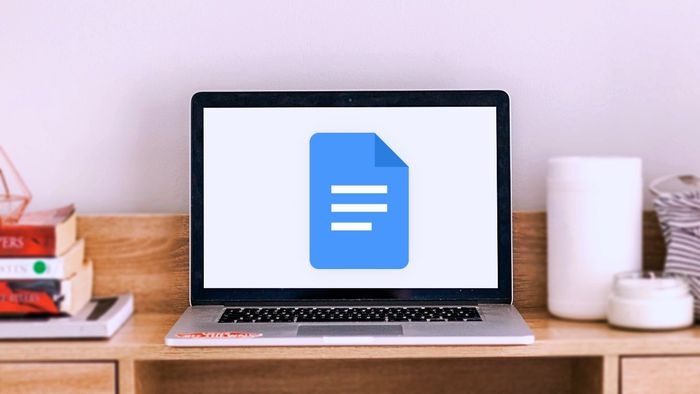
O Google Docs pode ser uma excelente opção para aqueles que estão buscando uma alternativa ao Microsoft Word. Ao longo do tempo, o editor ganhou uma série de funções e, uma das mais recentes é a capacidade de comparar dois documentos.
- Como colocar travessão em textos do Google Docs
- Como inserir uma caixa de seleção no Google Docs
- Como localizar e substituir palavras no Google Docs
Em determinadas situações, este recurso pode ser bastante importante para descobrir exatamente quais itens foram alterados em outras versões do mesmo arquivo. Em vez de fazer isso manualmente ou utilizar outras plataformas online, confira abaixo o passo a passo para comparar dois documentos usando o Google Docs!
- Como colocar formas no Word ou Documento do Google
- Google Docs: como sugerir alterações sem mudar o texto original
Como comparar dois documentos usando o Google Docs
Passo 1: abra um arquivo do Google Docs e clique em “Ferramentas” no menu superior.
–
Podcast Canaltech: de segunda a sexta-feira, você escuta as principais manchetes e comentários sobre os acontecimentos tecnológicos no Brasil e no mundo. Links aqui: https://canaltech.com.br/360/
–
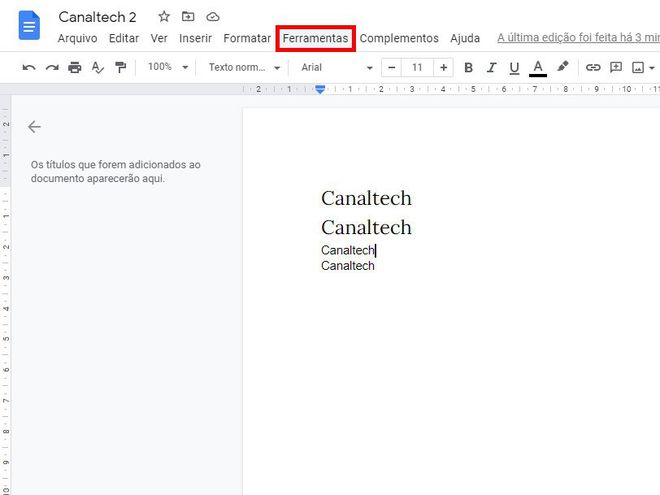
Passo 2: no menu aberto em seguida, selecione “Comparar documentos”.
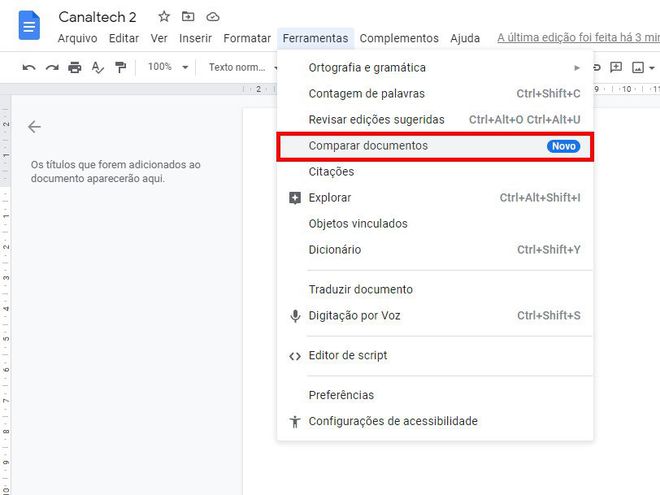
Passo 3: na janela aberta, clique em “Meu Drive” para selecionar o arquivo com o qual você quer comparar.
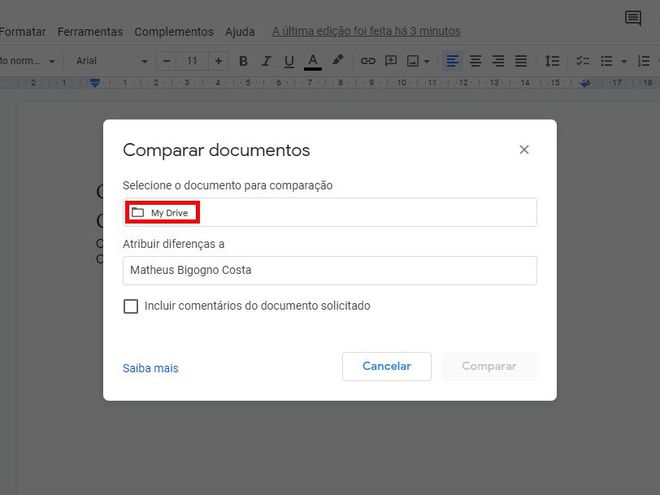
Passo 4: localize um arquivo do Google Docs no Drive, selecione-o e clique em “Abrir”.
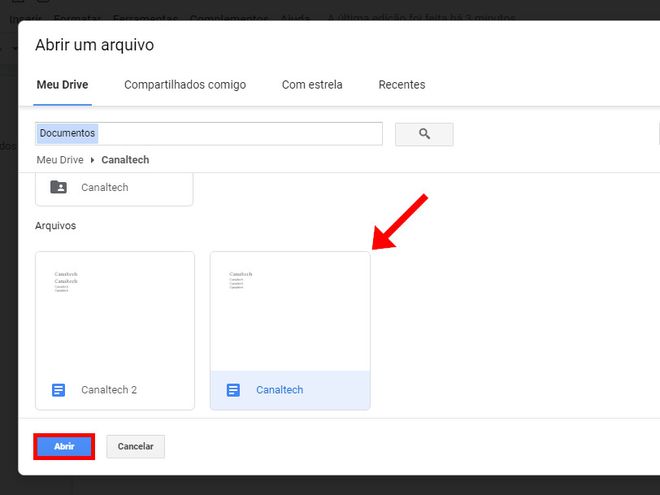
Passo 5: selecione o contato cujos comentários da mudança serão atribuídos. Marque se quer que o documento atual também receba comentários sobre as mudanças e clique em “Comparar”.
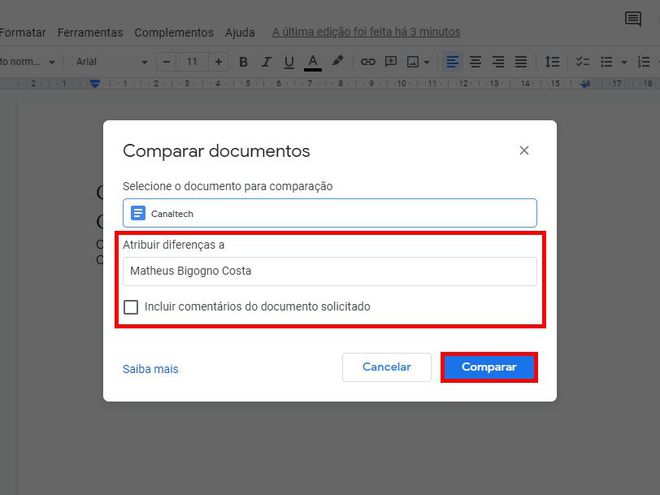
Passo 6: aguarde uns instantes até que os documentos sejam comparados e, finalizada esta etapa, clique em “Abrir” para acessar o novo arquivo que foi gerado.
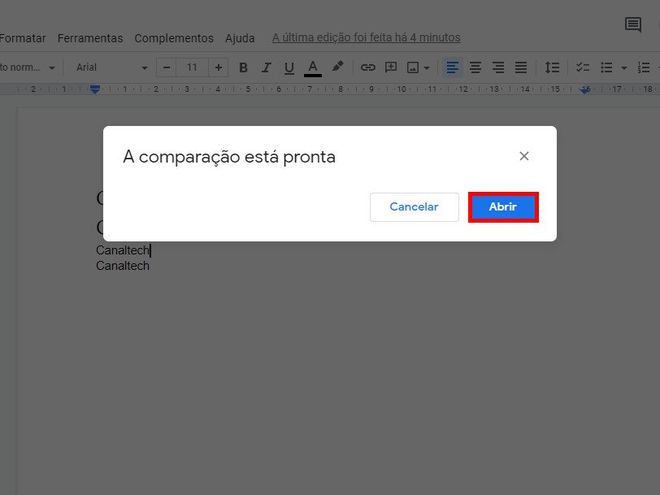
Passo 7: você será redirecionado ao arquivo com o nome “Comparação entre ‘Arquivo 1’ e ‘Arquivo 2’”. Todas as mudanças em relação ao documento original serão marcadas em rosa e todos os comentários ficarão marcados com o contato que você selecionou previamente.
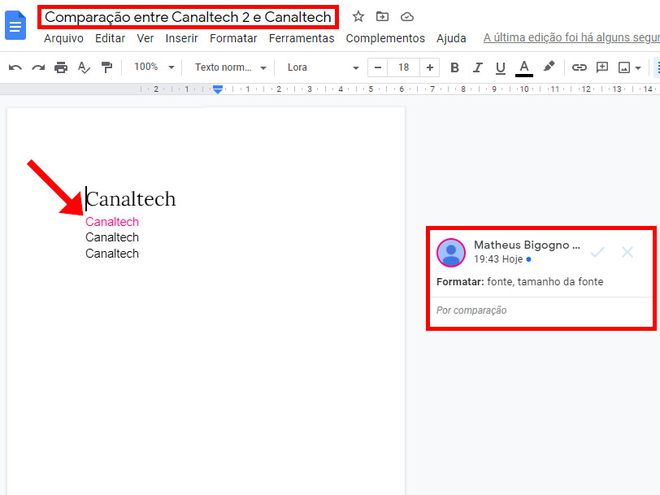
Importante: este arquivo ficará disponível em “Meu Drive”.
Passo 8: para visualizar todos os comentários, basta apenas clicar no ícone de “Comentários” no menu superior.
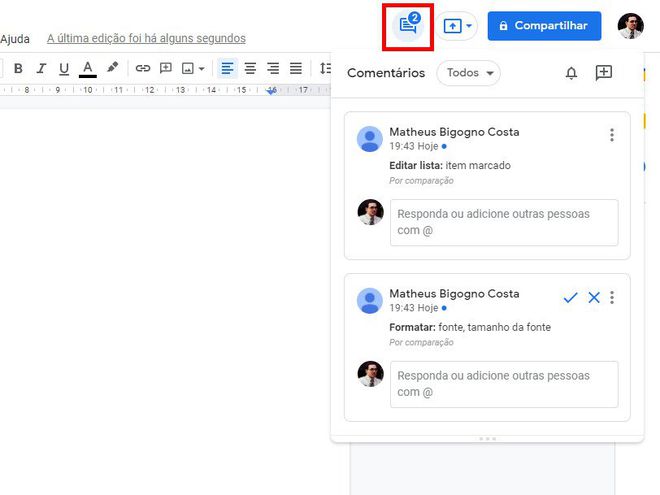
Pronto! Agora você pode comparar dois documentos usando o Google Docs.
Trending no Canaltech:
- Lançamentos da HBO Max na semana (08/09/2021)
- Qual a frequência normal dos nossos batimentos cardíacos?
- WhatsApp perderá suporte em 43 celulares em novembro; veja se o seu é um deles
- Este avião pode fazer “bate-volta” entre Terra e espaço várias vezes ao dia
- Novo filme de Resident Evil mostra personagens originais em nova imagem
Fonte: Canaltech
