
As normas ABNT são um conjunto de regras estabelecidas pela Associação Brasileira de Normas Técnicas, uma entidade privada e sem fins lucrativos, que têm como objetivo padronizar produtos e serviços em diversos setores — da engenharia à indústria, passando por saúde e comércio.
No meio acadêmico, a ABNT define normas para a elaboração de trabalhos acadêmicos, como formatar TCC (trabalho de conclusão de curso), artigos, teses, dissertações, monografias e outras produções técnicas ou intelectuais.
Como formatar TCC nas normas ABNT
Para formatar um trabalho acadêmico, você pode configurar seu editor de texto, como o Microsoft Word ou o Google Docs, para se adequar às normas ABNT.
–
CT no Flipboard: você já pode assinar gratuitamente as revistas Canaltech no Flipboard do iOS e Android e acompanhar todas as notícias em seu agregador de notícias favorito.
–
Entre os padrões gerais para a formatação de texto estão:
- Tamanho de página: A4;
- Fonte: Arial ou Times New Roman*;
- Tamanho da fonte: 12;
- Cor do texto: preta;
- Itálico: para palavras em outros idiomas;
- Alinhamento: justificado;
- Espaçamento entre linhas: 1,5 no texto.
*Você deve escolher apenas uma fonte para utilizar em todo o documento.
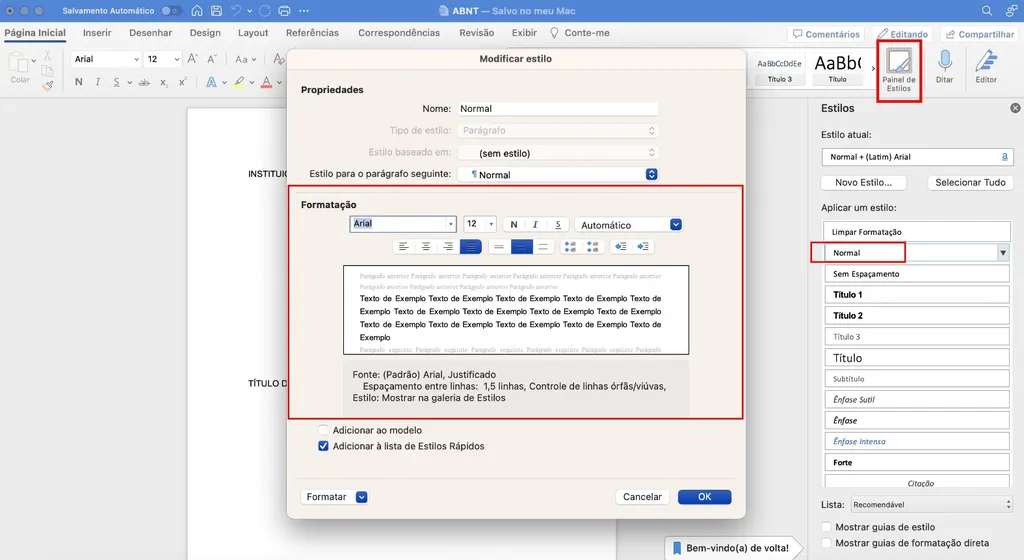
Para facilitar a formatação do arquivo, configure a opção de estilo “texto normal” para os padrões exigidos.
Como formatar estilo de texto no Word
Estilos de texto podem ser configurados no Microsoft Word através da barra de ferramentas na página inicial.
- Na barra de ferramentas, clique em “Painel de Estilos”;
- Encontre a opção “Normal” e selecione “Modificar estilo”;
- Altere a fonte para Arial ou Times New Roman tamanho 12;
- Defina formatação em cor preta, alinhamento justificado e espaçamento 1,5;
- Clique em “Ok” para confirmar o estilo.
Dessa forma, você pode corrigir a formatação do corpo do texto no Word com um clique rápido no estilo “Normal”.
Como formatar estilo de texto no Google Docs
Pelo Google Docs, é possível configurar estilos ao indicar um exemplo de texto formatado.
- Selecione um trecho do documento;
- Escolha fonte Arial ou Times New Roman em tamanho 12;
- Formate o trecho em cor preta, alinhamento justificado e espaçamento 1,5;
- Na barra de ferramentas, clique em “Estilos” e encontre “Texto normal”;
- Clique na opção “Usar essa formatação para Texto Normal”;
- Utilize o estilo “texto normal” para todo o corpo do documento.
Com essa configuração, você pode alterar a formatação do arquivo para as regras da ABNT de maneira prática.
Como configurar margem nas normas ABNT
Pela ABNT as margens devem ser configuradas com 3 cm acima e à esquerda, e 2 cm abaixo e à direita. Para formatar a margem para um TCC ou monografia, siga estes passos:
No Microsoft Word
- Clique em “Layout” no menu superior;
- Acesse “Margens”;
- Entre em “Margens Personalizadas”;
- No campo de margem “superior”, altere para 3 cm;
- Na margem “inferior”, altere para 2 cm;
- Na margem “esquerda”, ajuste para 3 cm;
- Na margem “direita”, altere para 2 cm;
- Confirme “aplicar no documento inteiro”;
- Clique em “Ok”.
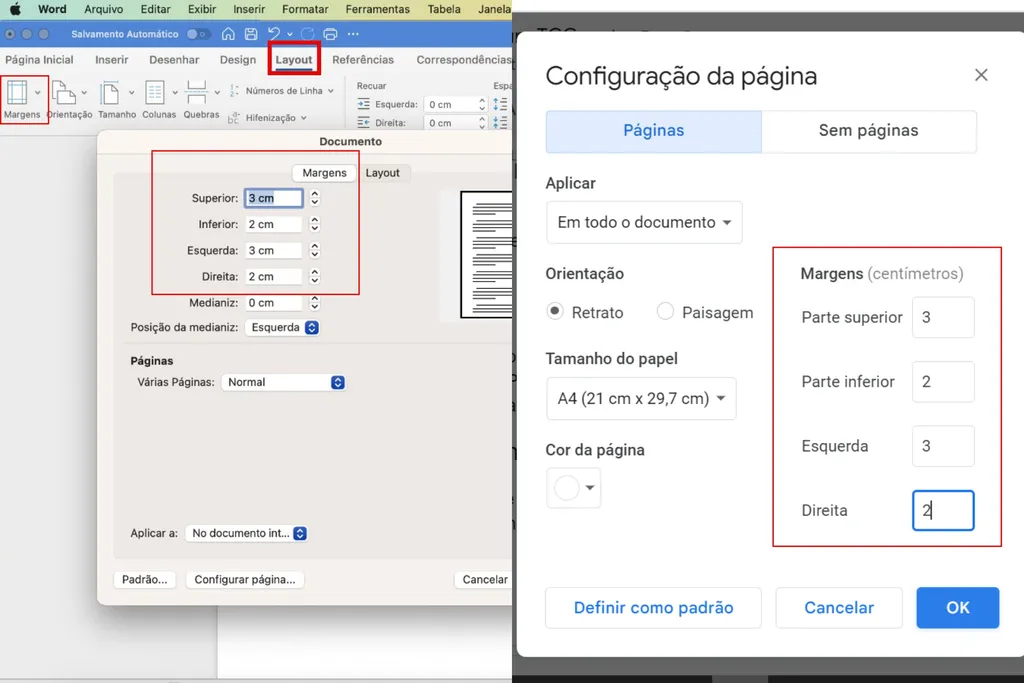
Você também consegue ajustar a margem de um documento através da ferramenta Régua. Para ativar a exibição da régua no Word, clique em “Exibir” e em seguida “Régua”. Com a ferramenta ativa, arraste para definir a margem de acordo com as normas da ABNT.
No Google Docs
- Clique em “Arquivo” no menu superior;
- Acesse “Configuração da página”.
- Ajuste as margens “superior” e “esquerda” para 3 cm;
- Ajuste as margens “inferior” e “direita” para 2 cm;
- Clique em “Ok”.
Também é possível formatar margem no Google Docs arrastando a régua do documento. Para ativar a ferramenta no aplicativo, clique em “Ver” e em seguida “Exibir Régua”.
Como formatar capa de trabalho pela ABNT
Uma capa de trabalho acadêmico — seja TCC, monografia, tese ou dissertação — deve apresentar as informações na seguinte ordem:
- Nome da instituição (opcional);
- Nome do departamento ou curso (opcional);
- Nome do(a) autor(a);
- Título;
- Subtítulo (se houver);
- Número de volumes (se houver);
- Cidade;
- Ano.
Algumas instituições de ensino podem solicitar padrões diferentes das regras da ABNT para a capa de trabalhos.
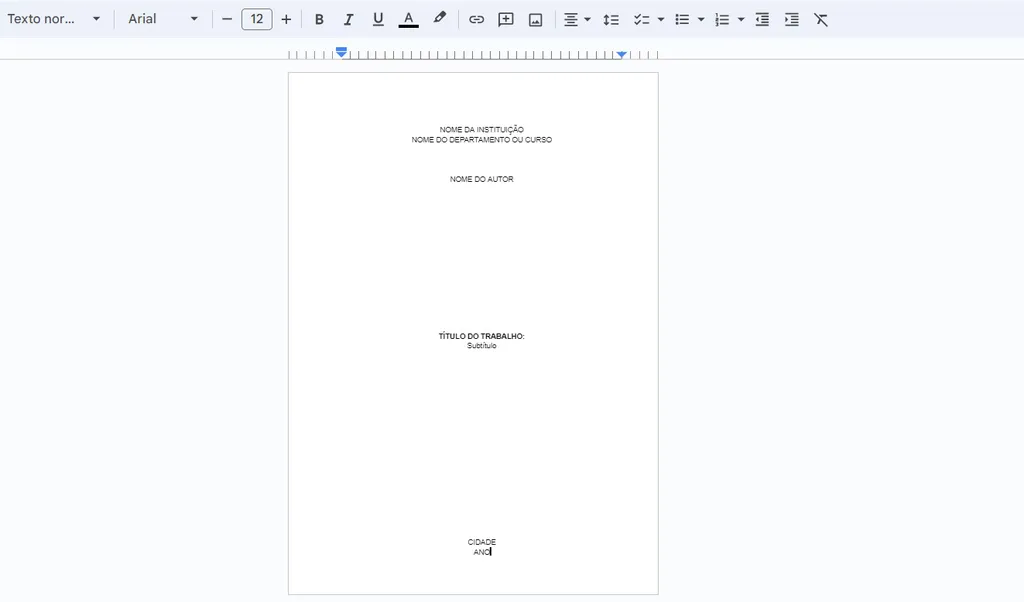
O nome da instituição e do departamento ou curso, quando inseridos, devem ser separados apenas por uma linha. Da mesma forma, título e subtítulo, bem como cidade e ano, são separados só por uma linha. Esses campos e demais elementos da capa são distribuídos de maneira equidistante ao longo da página.
Todas as informações da capa devem ser redigidas em caixa alta (todas as letras maiúsculas), com alinhamento centralizado e apenas o título deve ser formatado em negrito.
Como fazer folha de rosto pela ABNT
A folha de rosto é uma página de identificação do trabalho acadêmico que sucede a capa e complementa as informações sobre a natureza e o objetivo do trabalho. Ela é composta com os seguintes dados:
- Nome do(a) autor(a);
- Título do trabalho;
- Natureza do trabalho;
- Cidade;
- Ano.
O campo de natureza do trabalho consiste em: nome do curso, nome da instituição de ensino e do departamento, objetivo e nome dos orientadores. Esse trecho se estrutura como um parágrafo no meio da página em alinhamento justificado e com recuo de 7,5 cm da margem esquerda.
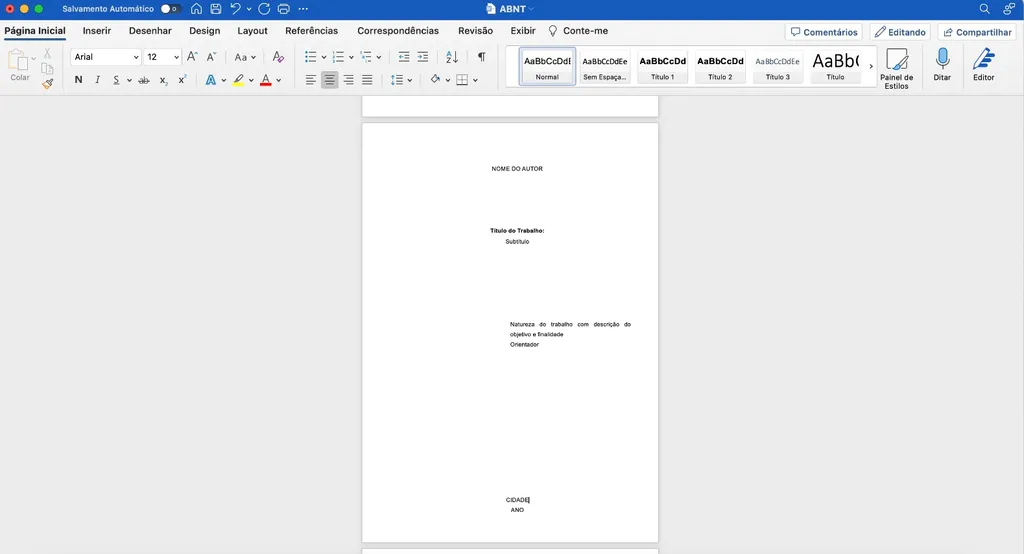
Na folha de rosto, o título do trabalho deve ser redigido apenas com as iniciais em letras maiúsculas, mas mantendo a formatação em negrito. Subtítulo, quando houver, deve ser separado por dois pontos, formatado sem negrito e só com letras minúsculas.
Nome do autor(a), cidade e ano da entrega seguem o mesmo padrão da capa, com escrita em caixa alta, alinhamento centralizado e sem negrito.
Como inserir numeração de página
A numeração de página utiliza algarismos arábicos (1, 2, 3 etc.) com posicionamento a 2 cm das bordas superior e direita. A paginação deve ser exibida em trabalho acadêmico a partir da seção Introdução — a primeira parte textual após o sumário.
A contagem de páginas desconsidera a capa e começa a partir da folha de rosto ou da segunda página. Além disso, os elementos pré-textuais (folha de rosto, resumo e sumário) são contados mas não exibem o número no canto da página.
Como fazer paginação no Word
A configuração do número de páginas no Microsoft Word exige a sequência correta de vários passos:
- Vá ao final da última página pré-textual (antes de Introdução);
- Clique em “Layout”, e selecione Quebras > Próxima Página;
- Dê dois cliques na área de cabeçalho da página de Introdução;
- Clique na aba “Cabeçalho e Rodapé” e desative a opção “Vincular ao anterior”;
- Clique em “Inserir” e selecione “Número de página”;
- Selecione a formatação de cabeçalho à direita;
- Entre em “Formatar” e selecione a opção “Iniciar em”;
- Informe o número da página de Introdução (contando a partir da folha de rosto);
- Clique em “Ok”.
Também é preciso ajustar a margem da paginação no cabeçalho do trabalho acadêmico através do layout da página ou da barra de ferramentas.
- Entre em “Layout” e acesse “Margens”;
- Clique em “Margens Personalizadas”;
- Acesse a aba “Layout”;
- Em “Cabeçalho”, ajuste a margem para 2 cm;
- Clique em “Ok”.
Outra opção é clicar duas vezes na área de cabeçalho e ajustar a margem pela barra superior de ferramentas em “Cabeçalho de Cima para Baixo”.
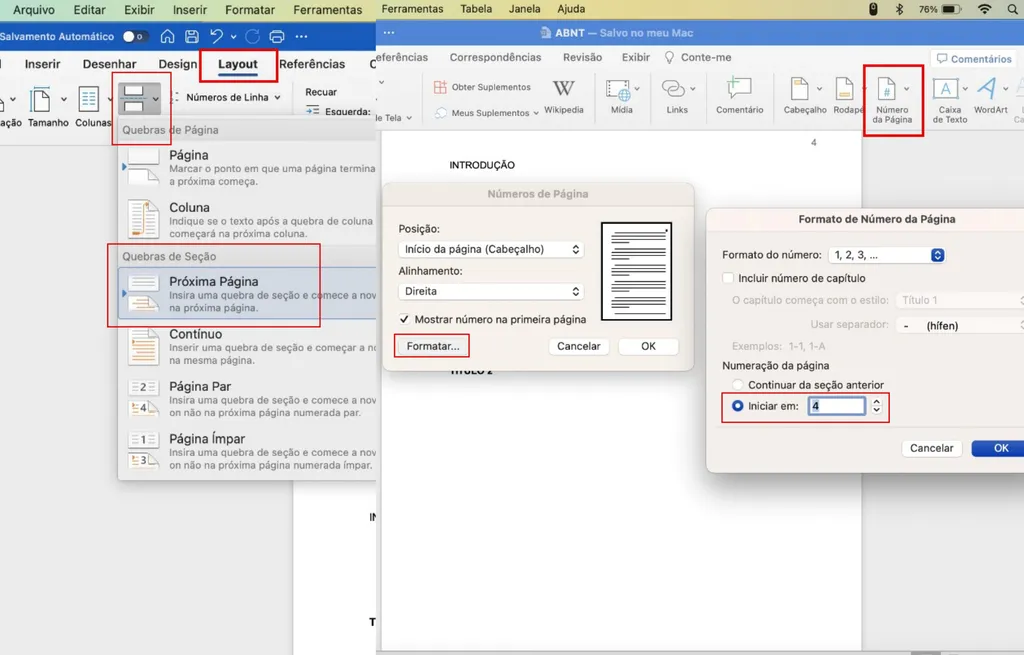
Com essa configuração, seu TCC, tese, dissertação ou monografia fica com a paginação ajustada no Word dentro das normas da ABNT com a exibição do número de página a partir da Introdução.
Como inserir número de páginas no Google Docs
A paginação no Google Docs tem um caminho similar ao do Word:
- Vá até o final da página anterior à Introdução;
- Clique em “Inserir”, selecione Quebra > Quebra de seção (próxima página);
- Dê dois cliques na área de cabeçalho da página de Introdução;
- Desmarque a opção “Vincular à seção anterior”;
- Clique em “Inserir”, entre em Números de página > Mais opções;
- Confirme a opção “Aplicar a esta seção”;
- Em “Iniciar em”, informe o número da página de Introdução (contando a partir da folha de rosto);
- Clique em “Aplicar”.
A margem do número de página no cabeçalho pelo Google Docs também deve ser ajustada pelas normas da ABNT:
- Clique duas vezes na área de cabeçalho;
- Clique no botão “Opções” que aparece no cabeçalho;
- Entre em “Formato do cabeçalho”;
- Dentro de “Margens do cabeçalho”, ajuste para 2 cm;
- Clique em “Aplicar”.
Para mudar o alinhamento do número de página no Google Docs, basta clicar no cabeçalho e selecionar o alinhamento à direita pela barra de ferramentas.
Como fazer sumário em TCC ou monografia
O sumário é o último elemento pré-textual de um trabalho acadêmico e lista os capítulos e seções do corpo textual com suas respectivas paginações.
Em editores de texto como o Microsoft Word e o Google Docs, é possível montar o sumário através de uma ferramenta que identifica os títulos e subtítulos do documento.
Como forma de facilitar a organização do documento e a construção do sumário do TCC ou monografia, configure os estilos de títulos.
Como formatar estilo de títulos no Word
No Microsoft Word, é possível alterar as formatações de estilos dos títulos para adequar às regras da ABNT.
- Na barra de ferramentas, clique em “Painel de Estilos”;
- Clique em “Título 1” e selecione “Modificar estilo”;
- Modifique o estilo para fonte Arial ou Times New Roman tamanho 12;
- Defina formatação em negrito, cor preta, justificado e espaçamento 1,5;
- Repita a operação para “Título 2” para usar em subtítulos.
Os títulos devem ser escritos em caixa alta (com todas as letras maiúsculas) enquanto os subtítulos utilizam apenas as iniciais em maiúsculas.
Como formatar estilo de títulos no Google Docs
Para deixar o trabalho acadêmico dentro das normas da ABNT no Google Docs, é preciso ajustar a formatação de estilo dos títulos no aplicativo.
- Selecione um título do corpo textual;
- Escolha fonte Arial ou Times New Roman em tamanho 12;
- Formate em negrito, cor preta, justificado e com espaçamento 1,5;
- Na barra de ferramentas, clique em “Estilos” e encontre “Título 1”;
- Clique na opção “Usar essa formatação em Título 1”;
- Repita a operação para “Título 2” para usar em subtítulos.
Escreva os títulos principais em caixa alta (com todas as letras maiúsculas) e os subtítulos com apenas as letras iniciais em maiúsculas.
Como montar o sumário automaticamente
Com os títulos e subtítulos do corpo de texto configurados, é possível montar automaticamente o sumário pelo Word ou Google Docs.
- Volte à página de Sumário;
- Clique em “Referências” ou “Inserir” no menu superior;
- Clique em “Sumário” e escolha uma opção de estilo.
Pelas normas da ABNT, a palavra “Sumário” deve ser formatada em fonte 12, com letras maiúsculas, em negrito e alinhamento centralizado.
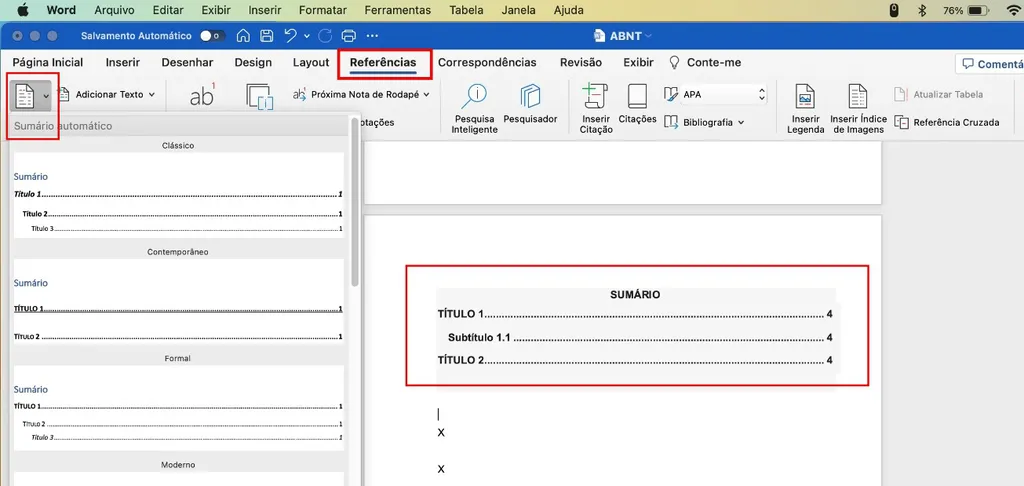
O sumário automático é montado a partir dos campos definidos em estilos de Títulos e as páginas em que se encontram. Ao incluir ou alterar títulos, subtítulos e capítulos no texto, é possível retornar ao sumário automático e clicar para atualizar as informações.
Como é a estrutura de um trabalho acadêmico
Um trabalho acadêmico é formado pelos elementos pré-textuais (da capa à introdução), textuais (introdução, desenvolvimento e conclusão) e pós-textuais (após a conclusão).
As páginas que compõem a estrutura do trabalho podem variar para TCC (trabalho de conclusão de curso), monografia, tese ou dissertação. De maneira geral, pelas normas da ABNT, o trabalho acadêmico deve ter a seguinte estruturação:
- Capa (obrigatória);
- Folha de rosto (opcional);
- Dedicatória (opcional);
- Agradecimentos (opcional);
- Epígrafe (opcional);
- Resumo (obrigatório);
- Abstract (obrigatório em trabalhos bilíngues);
- Lista de ilustrações (opcional);
- Lista de abreviaturas e siglas (opcional);
- Sumário (obrigatório);
- Introdução (obrigatória);
- Desenvolvimento (obrigatório);
- Conclusão (obrigatória);
- Referências (obrigatório);
- Apêndices (opcional);
- Anexos (opcional).
As instituições de ensino podem ter diretrizes próprias para a estruturação de trabalhos.
Como fazer citações no TCC
As citações dentro do corpo do texto podem ser de três tipos: diretas curtas, diretas longas ou indiretas.
As citações diretas são aquelas em que há a transcrição literal de um trecho de outra obra, enquanto as indiretas são aquelas em que você utiliza suas palavras para explicar a ideia de outro autor.
Citação direta curta
As citações diretas curtas (de até três linhas) devem ser exibidas dentro do corpo do texto em aspas duplas em um dos formatos:
- Segundo Sobrenome do Autor (ANO, p. X), “citação direta curta”;
- “Citação direta curta” (SOBRENOME DO AUTOR, ANO, p. X).
Citação direta longa
As citações diretas longas (maiores que três linhas) são exibidas em parágrafos próprios, com formatação específica.
Pelo Word, você pode utilizar o estilo “citação” para salvar a formatação:
- Selecione a citação direta longa;
- Entre os “Estilos” na barra de ferramentas, encontre “Citação”;
- Clique com na opção “Modificar estilo”;
- Altere o tamanho da fonte para 10;
- Modifique o espaçamento entre linhas para simples;
- Clique em “Formatar” no canto inferior esquerdo e em seguida “Parágrafo”;
- Em recuo à esquerda, insira 4 cm;
- Em espaçamento depois, insira 6 cm;
- Clique em “Ok” para confirmar a formatação.
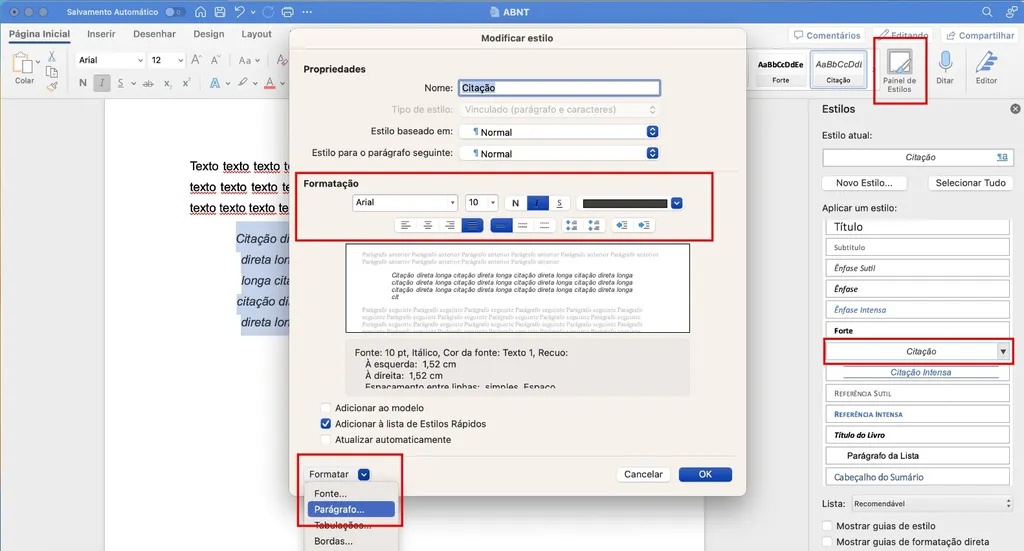
A citação longa não utiliza aspas duplas e a autoria deve ser mencionada como nas citações curtas com o sobrenome do autor, o ano e a página da publicação.
No Google Docs, não há uma formatação pré-definida com nome de “citação”, mas é possível utilizar um estilo “Título” livre (o “Título 3” por exemplo) para fazer essa configuração:
- Selecione o trecho de citação direta longa;
- Altere o tamanho da fonte para 10;
- Mude o alinhamento entre linhas para simples;
- Clique em “Formatar” e acesse Alinhar e recuar > Opções de recuo;
- No campo para recuo à esquerda, insira 4 cm;
- Clique em “Formatar” e entre em Espaçamento entre linhas e parágrafos > Espaçamento personalizado;
- Em “Espaçamento entre parágrafos”, adicione 6m depois;
- Com o texto formato, abra a relação de “Estilos”;
- Escolha um estilo de “Título” que não utilize;
- Clique em “Usar essa formatação para o Título”.
Para ajustar as demais citações diretas longas do texto, selecione o trecho e clique no nome do estilo escolhido para essa formatação.
Citação indireta
A citação indireta é uma paráfrase de uma ideia ou conceito de outro autor sem a transição direta do texto — sem aspas duplas, portanto. Neste caso, a referência pode conter apenas a menção do autor e do ano da publicação, sem informar página, como nos modelos:
- Segundo Sobrenome do Autor (ANO), citação indireta;
- Citação indireta (SOBRENOME DO AUTOR, ANO).
Todas as referências em citações no corpo do texto devem constar na relação bibliográfica ao final do documento.
Como fazer nota de rodapé
Outro recurso na elaboração de TCC, dissertação ou tese acadêmica é a utilização de notas de rodapé.
Uma nota de rodapé pode ter função explicativa para incluir comentários e observações próprias ou servir como uma nota de referência.
Ao inserir uma nota de rodapé de referência, você deve incluir a referência completa (como na bibliografia) na primeira vez que mencionar uma obra. Referências posteriores podem aparecer de forma abreviada (como das citações indiretas) nas notas.
Você pode inserir uma nota de rodapé no texto com o recurso próprio dos editores Microsoft Word ou Google Docs:
- Posicione o cursor no local em que desejar inserir a nota;
- Clique em “Inserir” e em seguida “Nota de Rodapé”;
- Escreva a nota no rodapé da página.
O Word e o Google Docs formatam corretamente as notas de rodapé na margem inferior da página, separadas por um traço e numeradas ao longo do arquivo.
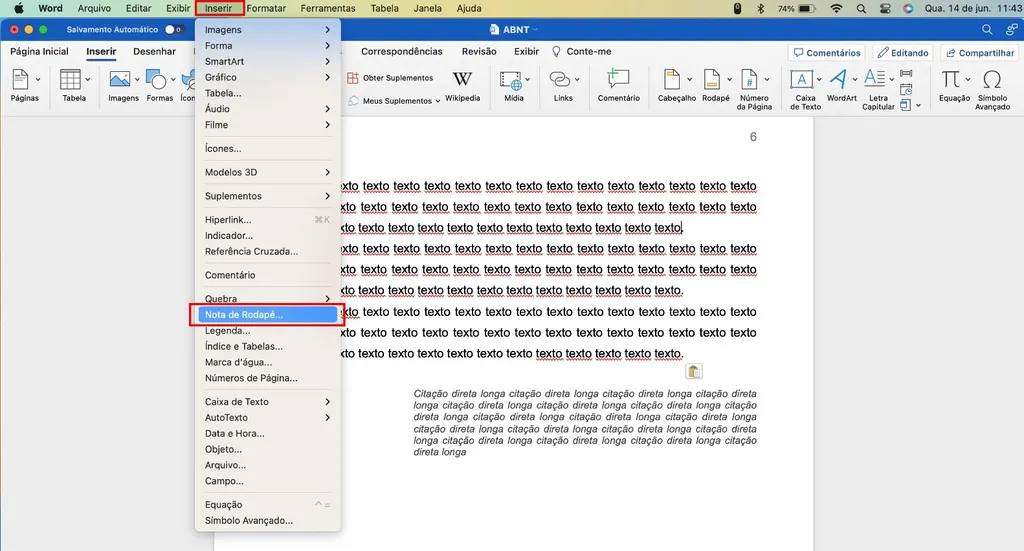
No entanto, é bom verificar se a fonte do texto está na mesma utilizada em todo o documento (Arial ou Times New Roman) e em tamanho 10.
Como fazer referências nas normas ABNT
As fontes utilizadas na elaboração de um trabalho acadêmico devem ser listadas alfabeticamente (pelos sobrenomes dos autores) nas referências.
Para os diferentes tipos e formatos de publicação, há os seguintes padrões para referências segundo a ABNT:
Livro de um autor
SOBRENOME, Nome do autor. Título do livro: subtítulo (se houver). Edição (se houver). Local de publicação: Editora, ano de publicação.
Livro de dois ou mais autores
SOBRENOME, Nome; SOBRENOME, Nome; SOBRENOME, Nome. Título do livro: subtítulo (se houver). Edição (se houver). Local de publicação: Editora, ano de publicação.
Livro com mais de três autores
SOBRENOME, Nome et al. Título do livro: subtítulo (se houver). Edição (se houver). Local de publicação: Editora, ano de publicação.
Capítulo de livro
SOBRENOME, Nome do autor do capítulo. Título do capítulo. In: Sobrenome, Nome do autor do livro. Título do livro: subtítulo (se houver). Edição (se houver). Local de publicação: Editora, Ano de publicação. Páginas do capítulo.
Monografia, tese ou dissertação
SOBRENOME, Nome. Título: subtítulo (se houver). Ano de publicação. Número de folhas ou volumes. Categoria (área de concentração) – Instituição, Local, ano de defesa.
Artigo de periódico ou revista
SOBRENOME, Nome abreviado. Título do artigo. Nome da Revista, Local de publicação, número do volume, páginas, mês e ano de publicação.
Site ou artigo online
SOBRENOME, Nome. Título da matéria. Nome do site, ano. Disponível em: . Acesso em: dia, mês e ano.
Legislação
BRASIL, Lei nº XX.XXX, de dia de mês de ano. Função da lei. Diário Oficial da União, Brasília, DF, data de publicação do Diário.
Como organizar citações e referências pela ABNT
Com o Microsoft Word, seja em sistema Windows ou macOS, você consegue organizar as citações e automatizar a listagem de referências de um trabalho acadêmico.
Para isso, você deve baixar o estilo da norma 6023 da ABNT (mediafire.com) e atualizar o seu editor de texto.
Em versões novas do Word para Windows
- Aperte Win+R para abrir o menu Executar;
- Digite %APPDATA%;
- Entre nas pastas Roaming | Microsoft | Bibliography | Style;
- Cole o arquivo baixado na pasta Style;
- Reinicie o Word.
Em versões antigas do Word para Windows
- Explore pela pasta Arquivos de Programas (x86);
- Entre em Microsoft Office | Office 14 (ou Office 12);
- Acesse Bibliography | Style;
- Cole o arquivo da Norma 6023;
- Reinicie o Word.
No Word para macOS
- Abra a pasta de Aplicativos e encontre o Microsoft Word;
- Clique com o botão direito e acesse Mostrar Conteúdo do Pacote;
- Entre nas pastas Contents | Resources | Style;
- Cole o arquivo baixado dentro da pasta Style;
- Reinicie o Word.
Com a instalação da Norma ABNT para bibliografia no Word, reinicie o aplicativo para utilizar o estilo em referências e citações:
- Acesse o menu “Referências” na barra superior;
- Em “Estilo de Bibliografia”, atualize para “ABNT NBR 6023”;
- Clique em “Inserir Citação”;
- Selecione um “Tipo de fonte” para referência;
- Preencha os campos bibliográficos (autor, título, editora, ano);
- Clique “Ok” para inserir a referência em uma citação;
- Em “Referências”, clique em “Citações” para gerenciar referências;
- Dê dois cliques em uma referência cadastrada para inserir na citação.
Além de facilitar a referência de livros e artigos nas citações, é possível estruturar as referências bibliográficas com um clique.
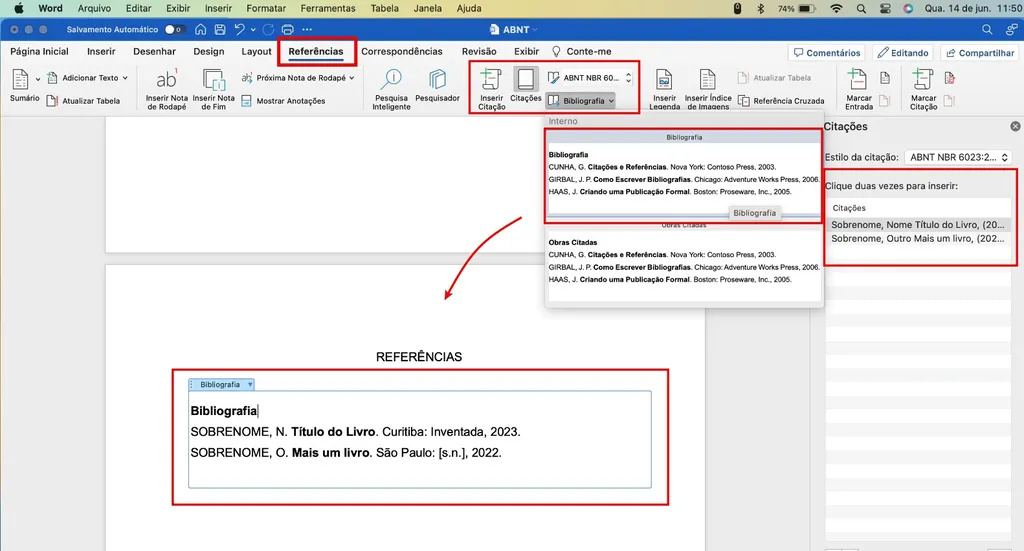
Para isso, basta entrar na aba de “Referências”, acessar a opção “Bibliografia” e clicar novamente em “Bibliografia” para gerar a lista dentro das normas da ABNT com as referências salvas no trabalho.
Pelo Google Docs
No Google Docs, não há como instalar a norma 6023 na biblioteca de estilos do aplicativo, mas você pode utilizar a ferramenta “Citações” para ajudar no controle e organização de referências:
- Entre em “Ferramentas” e acesse “Citações”;
- Clique em “Adicionar fonte da citação”;
- Informe o tipo da fonte e preencha os dados bibliográficos;
- Clique em “Citar” para incluir a referência em uma citação;
- Clique em “Inserir Works Cited” para listar a relação de referências;
- Ajuste a formatação da lista de referências conforme as regras da ABNT.
A ferramenta “Citações” do Google Docs permite salvar todas as referências do trabalho em um menu lateral de fácil acesso.
É possível cadastrar fontes de diversos tipos, incluindo materiais impressos, links de sites e até informar o código ISBN de livros para encontrar dados online e agilizar o cadastro bibliográfico.
O recurso de “Citações” do Google Docs é bastante prático para organizar a bibliografia, ainda que seja necessário ajustar o estilo de formatação para as normas ABNT.
Outra opção para facilitar a estruturação das referências bibliográficas é utilizar um gerador de referências ABNT.
Trending no Canaltech:
- Lançamentos da Netflix na semana (16/06/2023)
- Black Mirror | Episódio mais perturbador da temporada 6 é baseado em caso real
- The Flash tem cena pós-crédito?
- The Flash │ 15 participações especiais do novo filme da DC
- Lançamentos do Prime Video na semana (15/06/2023)
- Anker lança projetor com 200 polegadas e brilho extra para locais externos
Fonte: Canaltech
