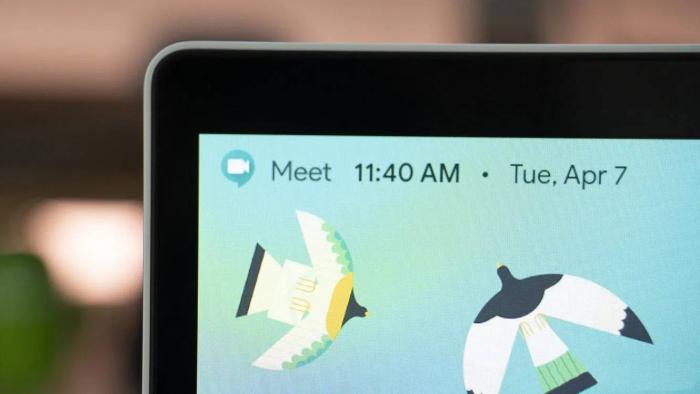
O Google Meet é uma plataforma empresarial de reuniões que pode ser acessada diretamente com a conta do G Suite. Além de poder ser acessada por qualquer navegador, a ferramenta ainda possui um recurso que permite aos usuários gravarem no Google Drive as reuniões que foram realizadas.
Devido à pandemia do novo coronavírus, o Google liberou a versão premium da plataforma para ser utilizada gratuitamente por tempo limitado até o dia 1º de julho. Esta medida visa dar suporte aos usuários que estão fazendo home office e necessitam realizar inúmeras reuniões.
Atenção: a gravação das reuniões só pode ser realizada através do computador, e o recurso só pode ser liberado pelo administrador da conda do G Suite (a conta responsável pelo domínio).
–
Siga o Canaltech no Twitter e seja o primeiro a saber tudo o que acontece no mundo da tecnologia.
–
Dito isso, confira neste tutorial como gravar no Google Drive uma reunião que você fez no Google Meet.
- Hangouts Meet: como iniciar uma chamada de vídeo ou áudio
- Sete maneiras de não perder tempo nas reuniões de empresa
- 8 truques do Google Hangouts que você precisa conhecer
Google Meet: como gravar uma reunião
Passo 1: acesse o site do Google Meet ou utilize a extensão do Google Chrome para acessar a página inicial. Clique em “Participar/iniciar reunião”.
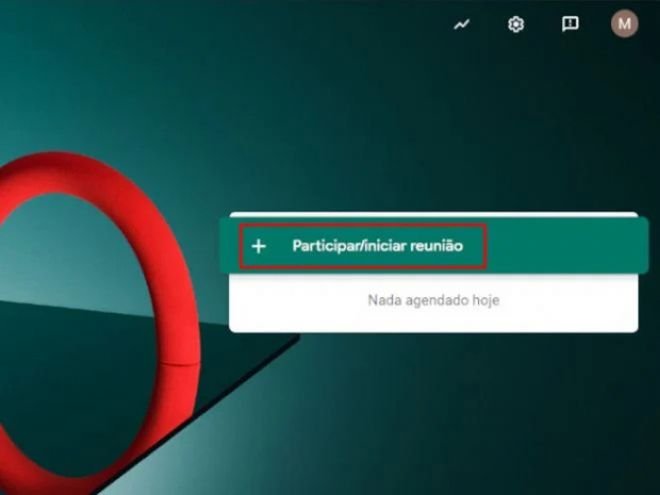
Passo 2: preencha o nome da reunião, clique em “Continuar”. Com a reunião aberta, clique em “Participar agora” para ingressar na reunião.
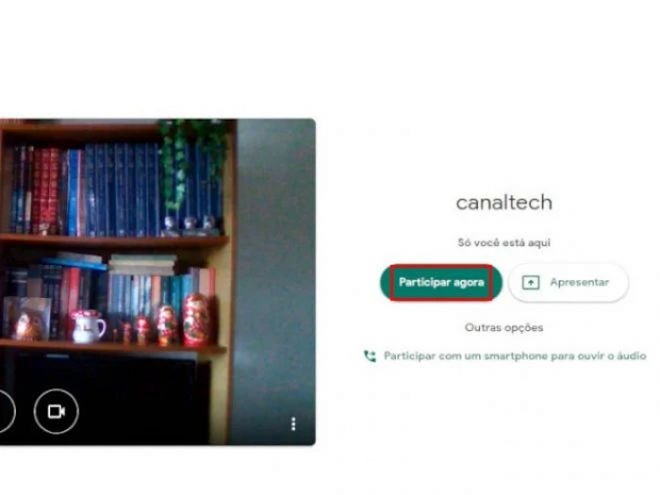
Passo 3: clique no menu de três pontos no canto inferior direito da chamada e, em seguida, selecione a opção “Gravar reunião”. Com a pop-up aberta, clique em “Aceitar”.
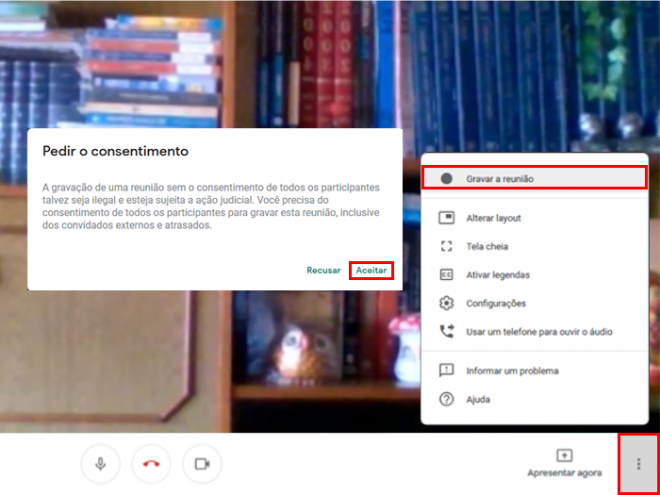
Passo 4: aguarde alguns segundos e o ícone “Gravando” irá aparecer no canto superior esquerdo. Quando ele ficar vermelho, indica que o processo foi realizado com sucesso e a reunião já está sendo gravada.
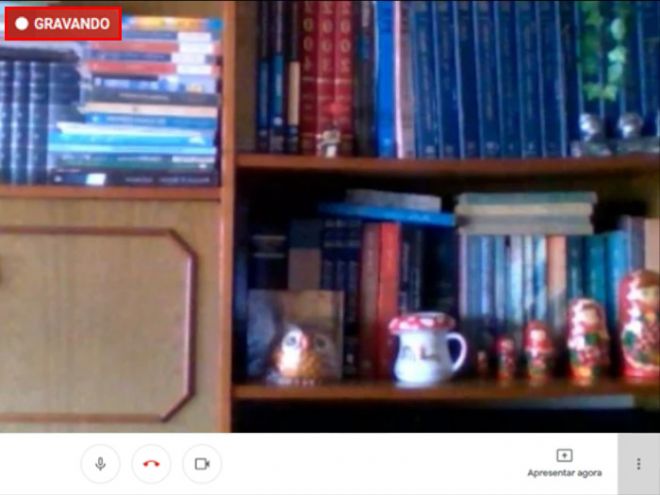
Passo 5: para encerrar a gravação, basta apenas clicar no ícone de três pontos e selecionar a opção “Interromper gravação” e, com a pop-up aberta, clique em “Interromper gravação”. O arquivo da gravação será gerado em uma pasta do Google Drive após algum tempo.
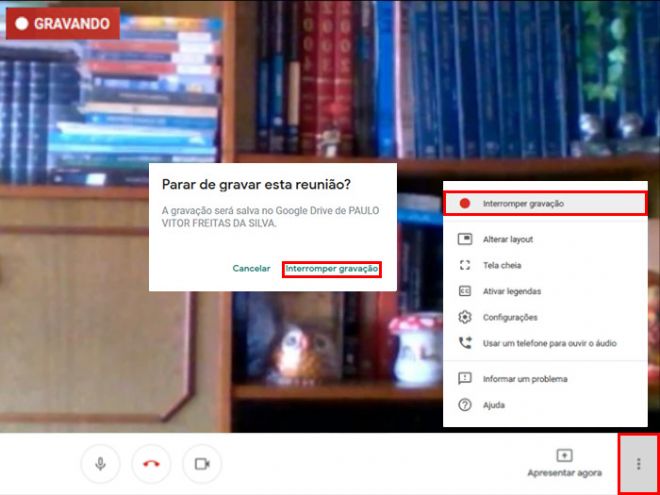
Google Meet: como acessar uma reunião gravada
Passo 1: abra o Google Drive, vá à aba “Meu Drive” e selecione a pasta “Meet Recordings”.
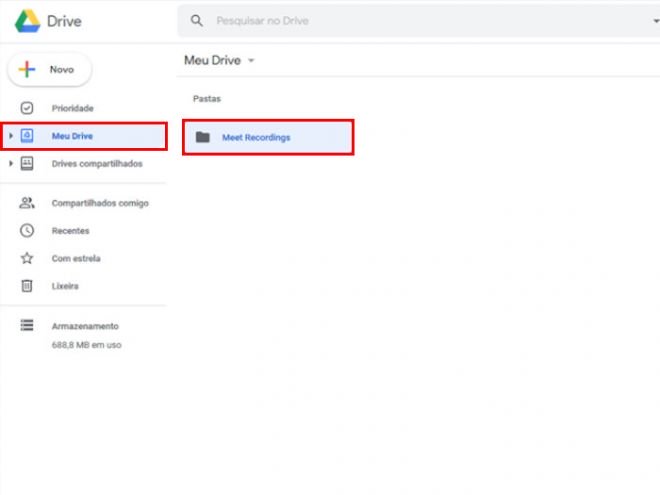
Passo 2: o arquivo pode demorar algum tempo para estar disponível, mas, quando estiver, você pode efetuar o download ou migrar o vídeo para uma pasta pessoal sua do próprio Google Drive.
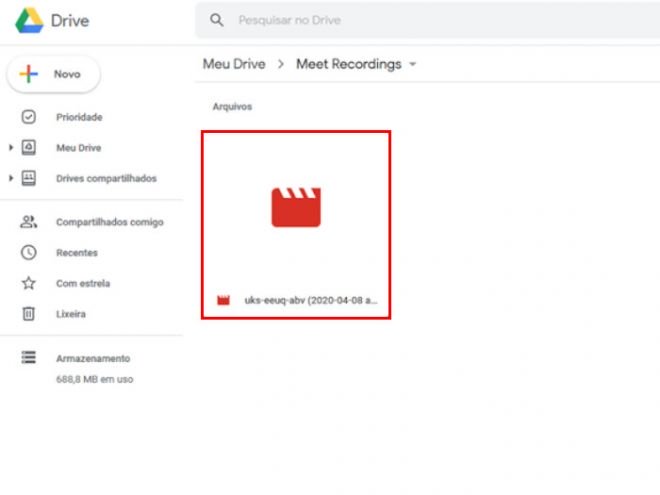
Google Meet: como ativar a gravação de reuniões
Passo 1: para permitir que as contas vinculadas ao domínio que você faz parte no G Suite sejam capazes de gravar reuniões no Google Meet, é preciso que você seja o administrador deste domínio.
Passo 2: abra a página inicial do Admin Console do G Suite, vá na aba Apps e selecione o aplicativo “Google Hangouts”.
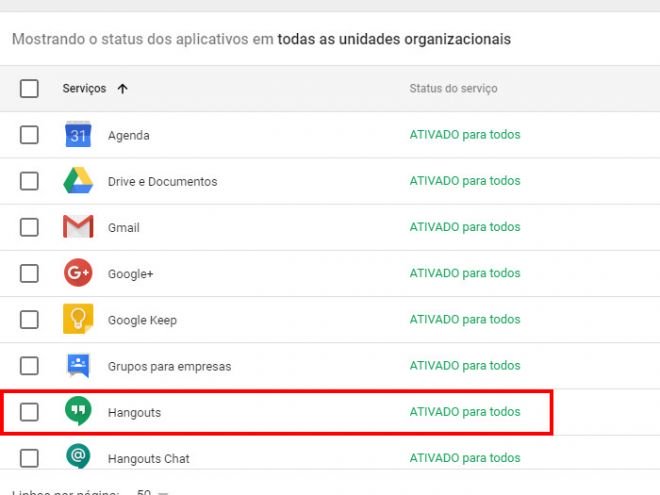
Passo 3: vá na opção “Configurações do Meet”, selecione quais subordinados terão acesso a esta opção no menu esquerdo e, na área “Gravação”, permita que as pessoas gravem as reuniões. Finalizando as configurações, clique em “Salvar” para concluir as edições.
Pronto! Agora você pode gravar as suas reuniões do Google Meet e ter acesso a elas diretamente na sua conta do Google Drive.
Trending no Canaltech:
- Huawei anuncia Honor Play 4T e Play 4T Pro com 6 GB de RAM e 128 GB de espaço
- Galaxy A50 e A60 recebem atualização para Android 10 com recursos da One UI 2.0
- LG divulga imagem de novo smartphone com visual que foge do “padrão”
- Lançamentos da Netflix na semana (10/04/2020)
- Coronavírus | Dois novos sintomas podem estar associados à COVID-19
Fonte: Canaltech
