
Nos dias de hoje, é muito fácil se distrair com as inúmeras notificações que celulares e computadores exibem. Embora úteis para termos acesso a atualizações ou mensagens importantes, existem casos em que elas acabam tomando o caminho oposto.
- Como preparar o PC para receber o Windows 11
- Como atualizar o computador para o Windows 11
- Windows 11: veja os requisitos para instalar o sistema no seu PC
Por isso, o Windows 11, o mais novo sistema operacional da Microsoft, conta com um recurso chamado “Assistente de foco”, com o qual os usuários podem evitar notificações desnecessárias que podem causar distração quando precisarem manter o foco. Confira abaixo como configurá-la e usá-la!
Como usar o assistente de foco no Windows 11
Passo 1: clique no ícone de “Rede, volume e bateria” no canto inferior direito para abrir o painel de “Configurações rápidas”.
–
Baixe nosso aplicativo para iOS e Android e acompanhe em seu smartphone as principais notícias de tecnologia em tempo real.
–
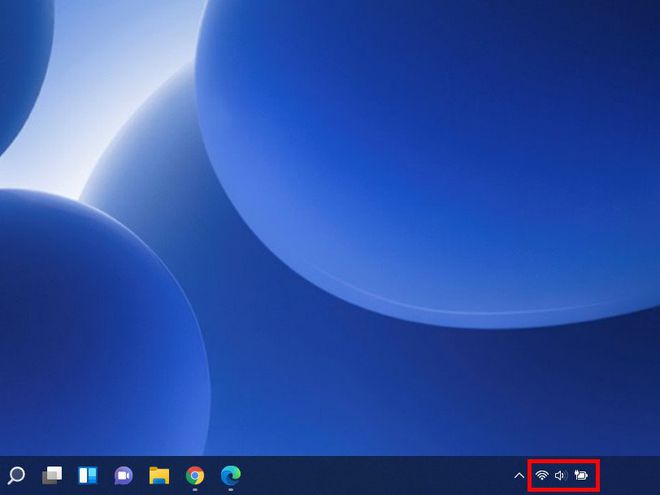
Passo 2: com o menu aberto, clique em “Assistente de foco” para habilitá-lo.
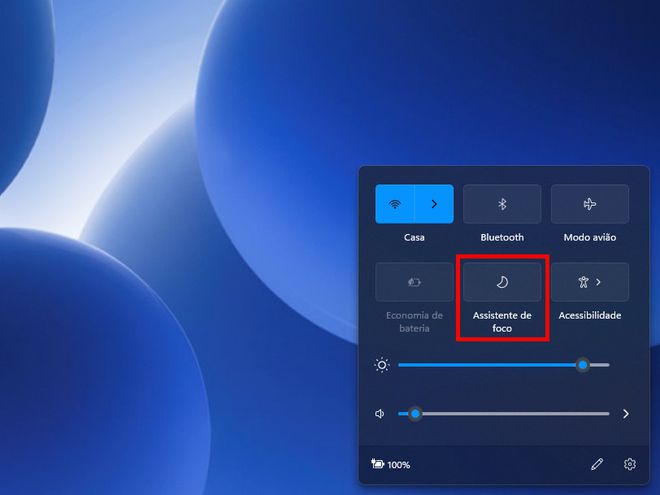
Passo 3: a primeira opção deixará ativado somente os alarmes programados no computador. Clique mais uma vez no ícone para alterá-lo novamente.
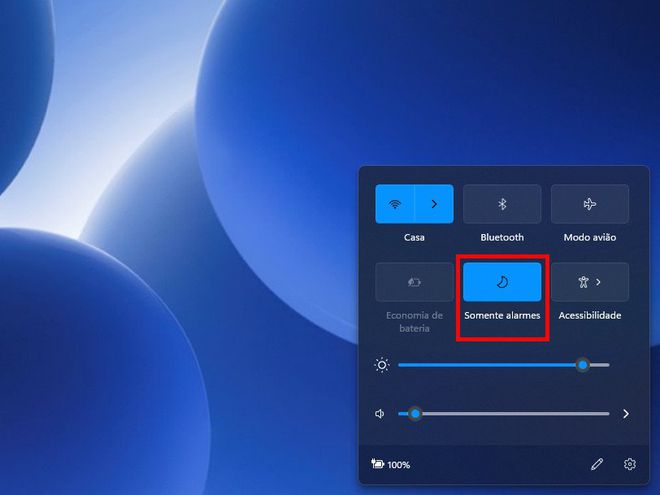
Passo 4: para essa modalidade, serão exibidas apenas notificações configuradas como prioritárias. Caso queira desabilitar o “Assistente de foco”, clique novamente no ícone indicado.
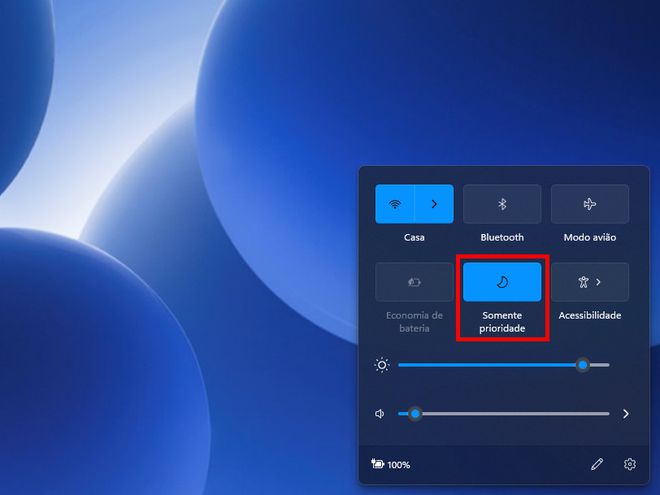
Passo 5: para configurar quais são as notificações prioritárias, acesse o menu “Iniciar” e clique em “Configurações” ou utilize o comando “Windows + I”.
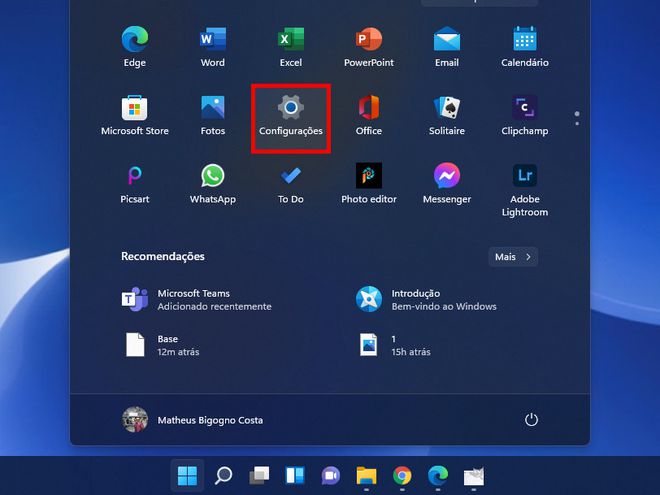
Passo 6: acesse a aba “Sistema” no menu esquerdo e clique em “Assistente de foco”.
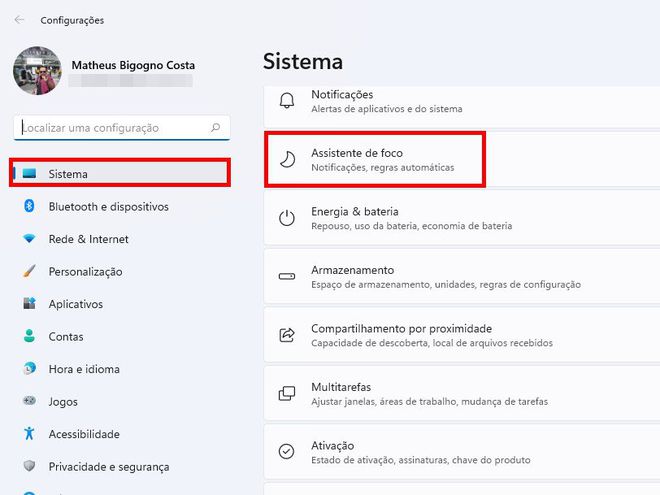
Passo 7: marque uma das opções ou selecione as regras automáticas no canto inferior. Para criar notificações prioritárias, clique em “Personalize a lista de prioridades”.
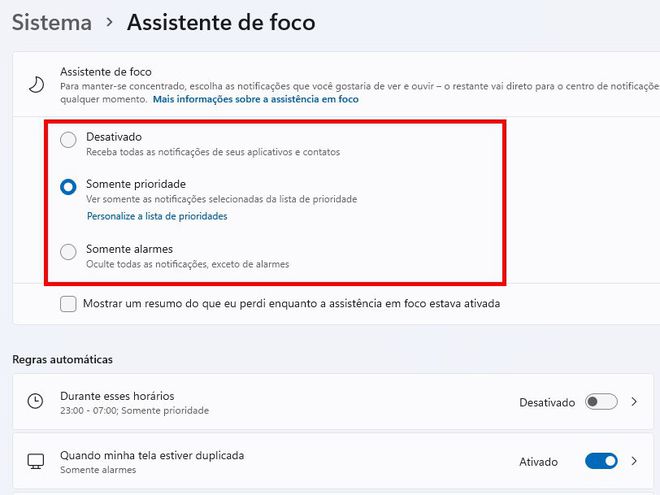
Passo 8: escolha se quer receber notificações de chamadas, lembretes, pessoas (adicione os contatos) ou de quais apps.
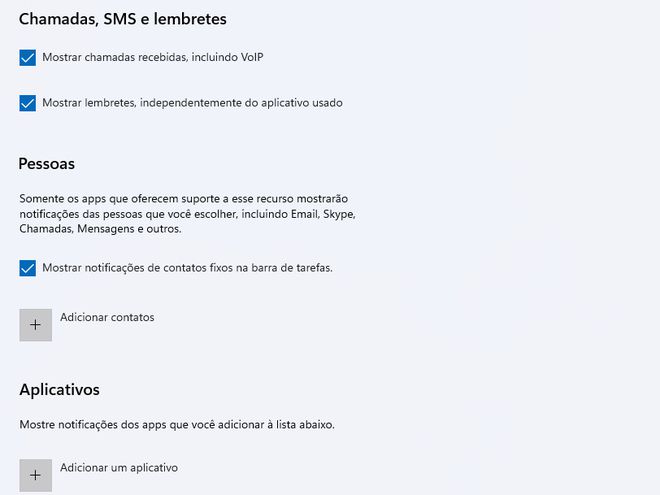
Pronto! Agora você pode usar o assistente de foco do Windows 11.
Trending no Canaltech:
- Aranhas pré-históricas são encontradas presas em âmbar com filhotes “nos braços”
- Aves assassinas eram criadas como galinhas por nossos antepassados
- Quais são os maiores mapas dos games?
- Você sabia que dá para comprar um carro elétrico de R$ 25 mil no AliExpress?
- Xiaomi inaugura nova loja em São Paulo com descontos de até 50% em produtos
Fonte: Canaltech
