
Em um período em que as videoconferências ganharam grande importância, é comum que determinados problemas ocorram — a internet pode falhar, o som pode deixar de funcionar, ou ainda a câmera usada para ligações não é reconhecida pelo programa utilizado.
- O microfone do Mac não está funcionando? Saiba o que fazer
- Como usar o Modo Visitante no Google Chrome
- Sala de bate-papo do Instagram: como fazer uma chamada de vídeo em grupo
Para te ajudar a encontrar uma solução para eventuais falhas da webcam, o Canaltech reuniu alguns pontos que merecem atenção e podem ser os responsáveis por impedir a realização das chamadas.
Cheque se o programa está vinculado à câmera correta
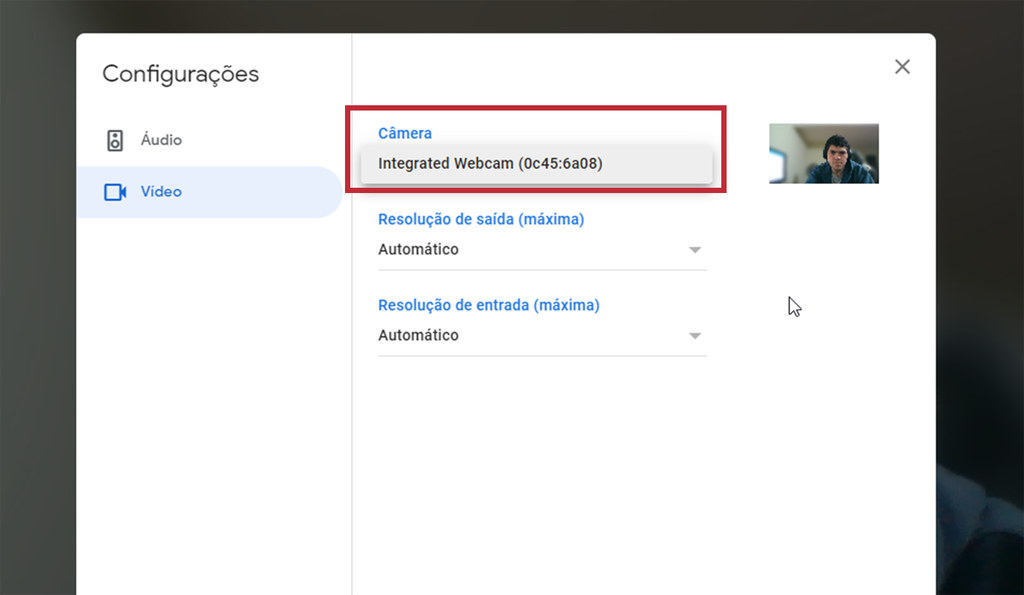
Certos programas de videoconferência, como o Skype e o Google Meet, permitem ao usuário selecionar uma webcam diferente nas configurações. Algumas vezes, esse sistema pode acabar detectando alguns periféricos de maneira incorreta e assim desconfigurar a câmera selecionada para as ligações. Você pode conferir se este é o caso buscando na área dedicada à câmera entre as configurações.
–
Siga no Instagram: acompanhe nossos bastidores, converse com nossa equipe, tire suas dúvidas e saiba em primeira mão as novidades que estão por vir no Canaltech.
–
Confira as permissões de acesso do programa
Como maneira de impedir que qualquer programa acesse sua webcam, sistemas operacionais como o Windows e o macOS bloqueiam o acesso à câmera por padrão. Assim sendo, é necessário conferir entre as configurações de câmera do programa em questão se esse acesso está ou não liberado. A funcionalidade também pode estar acessível durante as chamadas, em um ícone em formato de câmera.
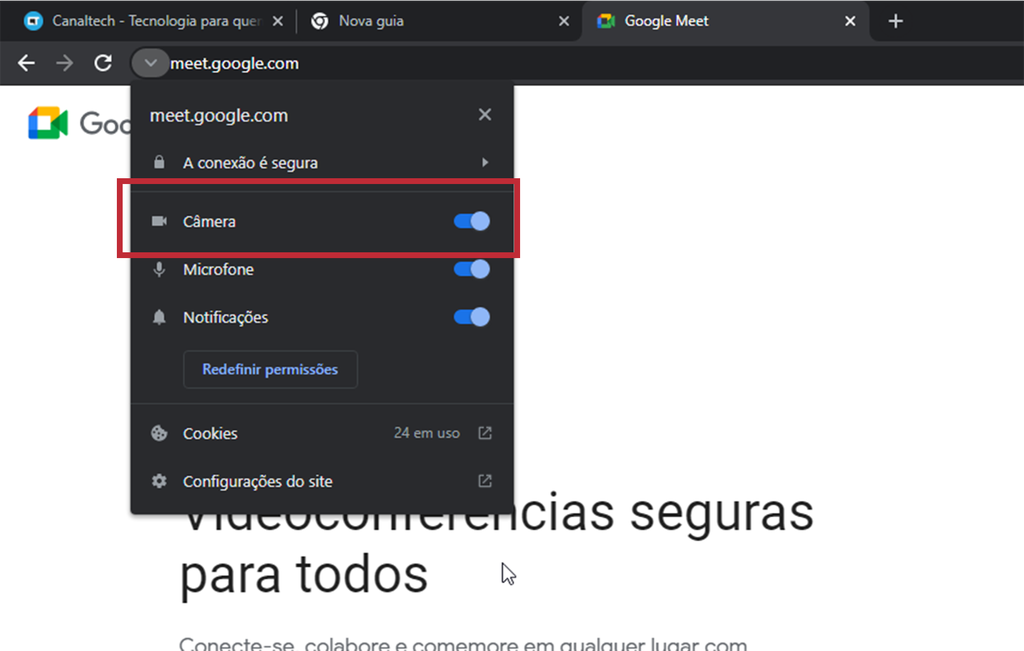
Esse bloqueio pode ocorrer ainda em videoconferências feitas através do navegador, como o Google Chrome e o Microsoft Edge, que por sua vez limitam o acesso em páginas específicas. Geralmente, sempre que uma ligação é iniciada, uma janela pop-up surge no canto superior esquerdo da tela solicitando o acesso às câmeras, ainda que algumas vezes isso pode acabar não acontecendo caso a permissão já tenha sido negada repetidas vezes.
Você pode verificar se aquele site tem acesso à câmera ao clicar no ícone de seta ou cadeado ao lado do endereço da página, procurar por “permissão de câmera” e checar se a opção está marcada como habilitado, ou permitir.
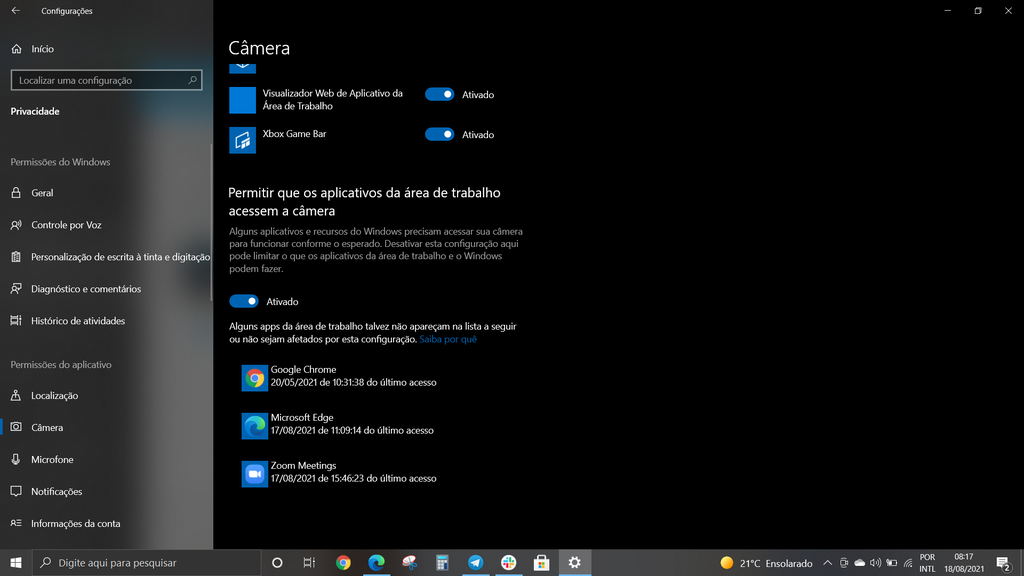
Caso o acesso à câmera esteja habilitado no site e mesmo assim a câmera não for reconhecida, é possível que o próprio navegador não tenha permissão para acessar as informações, sendo necessário abrir o menu Iniciar e ir até Configurações > Privacidade > Câmera para habilitar o acesso aos programas instalados por fora da Microsoft Store.
Reinstale os drivers da webcam
Outra possibilidade é que os drivers da câmera podem estar desatualizados. De maneira resumida, os drivers seriam uma espécie de dicionário ou tradutor, que permitem que a webcam possa se comunicar com o processador e outros componentes do computador. No Windows, para conferir se os drivers estão desatualizados, você pode buscar por “gerenciador de dispositivos” na barra de pesquisa e, em seguida, procurar por “câmera” na lista.
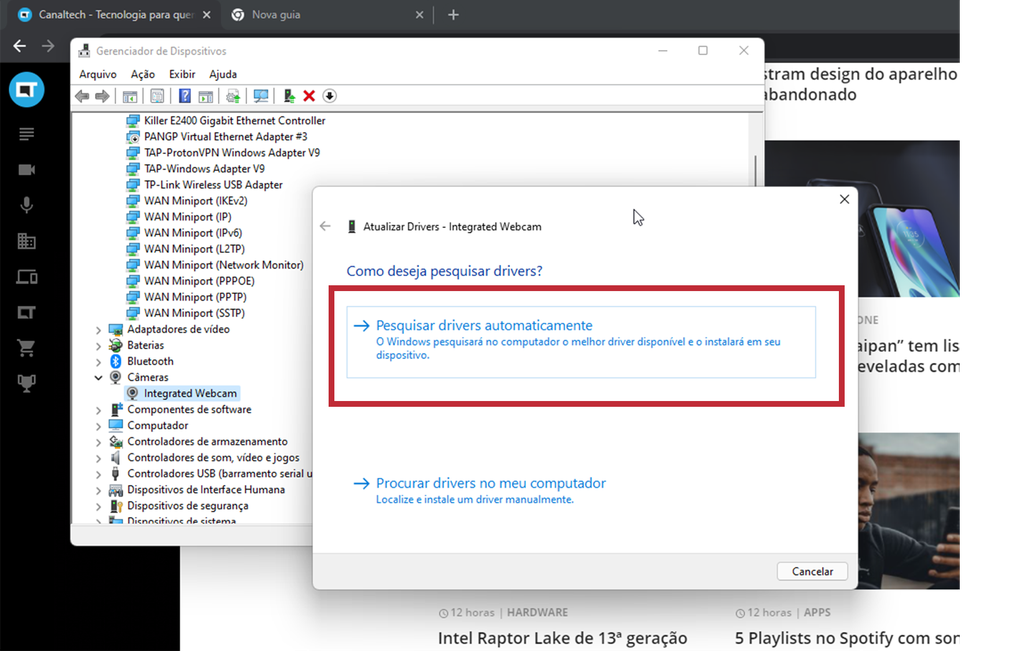
Ao clicar, uma sublista será aberta com as câmeras instaladas no sistema. Busque pelo modelo que pretende utilizar, clique com o botão direito do mouse e selecione “atualizar drivers”. Clique então na opção “pesquisar drivers automaticamente”, que buscará por updates na internet.
Outra opção mais garantida é acessar o site da fabricante do notebook, buscar pela seção de suporte, e então por “downloads e drivers”, onde será possível encontrar os updates disponíveis para o seu modelo de laptop.
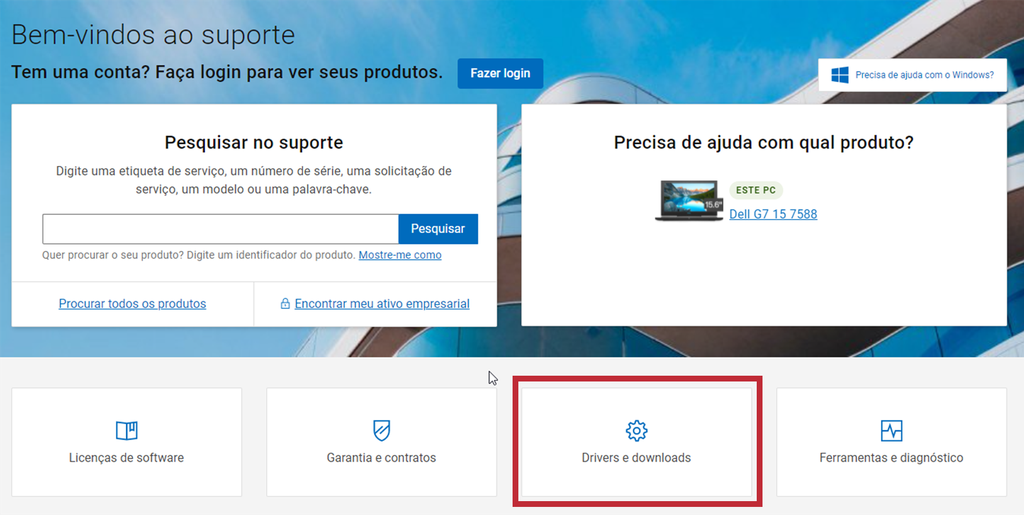
No caso do macOS, todas as atualizações de drivers são gerenciadas pelo sistema, estando assim integradas à seção “atualização de software”. Para chegar a essa área e conferir se há algum update, clique no ícone da maçã no canto superior esquerdo da tela, e em seguida, em “preferências do sistema”.
Busque por atualizações do sistema
O Windows também pode ser motivo de falha das câmeras, caso haja algum bug que requeira a atualização do sistema. Para conferir se há algum update disponível, clique com o botão direito no ícone do menu iniciar, vá para Configurações > Windows Update.
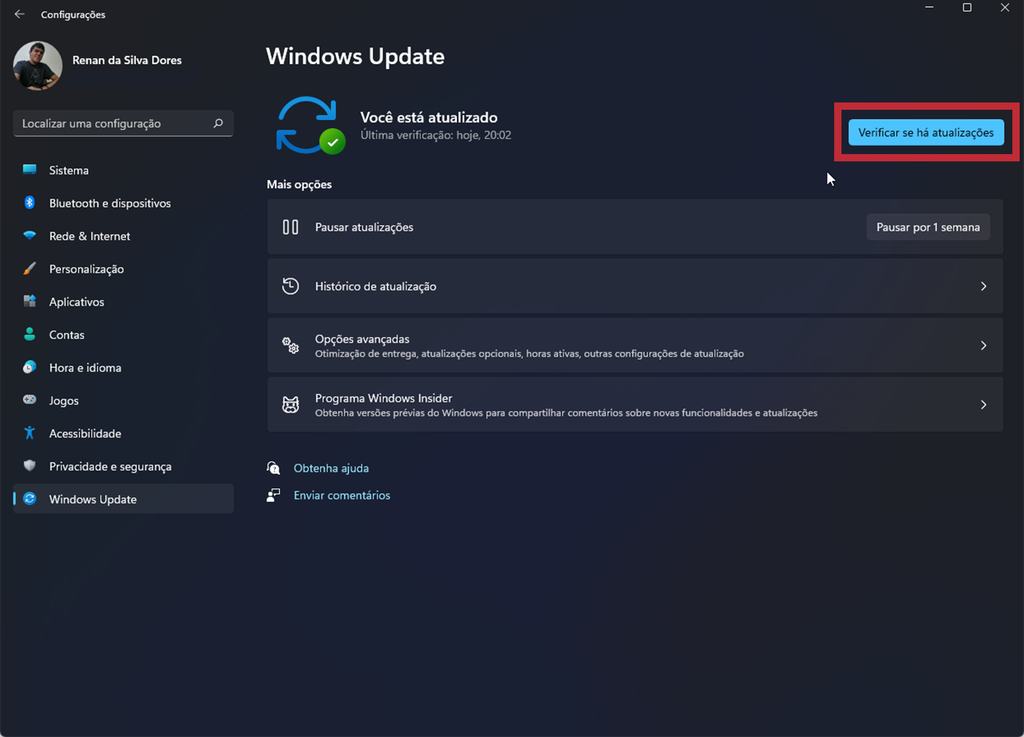
A verificação é feita automaticamente, mas você pode forçar a busca novamente ao clicar em “Verificar se há atualizações”. Vale ressaltar que alguns modelos de notebooks Windows também recebem atualizações de drivers através do Windows Update.
Confira se a webcam está habilitada
Seja pela instalação de algum programa ou mesmo falha do sistema, é possível que a câmera esteja desabilitada. Você pode checar se o acessório está habilitado na janela de gerenciador de dispositivos.
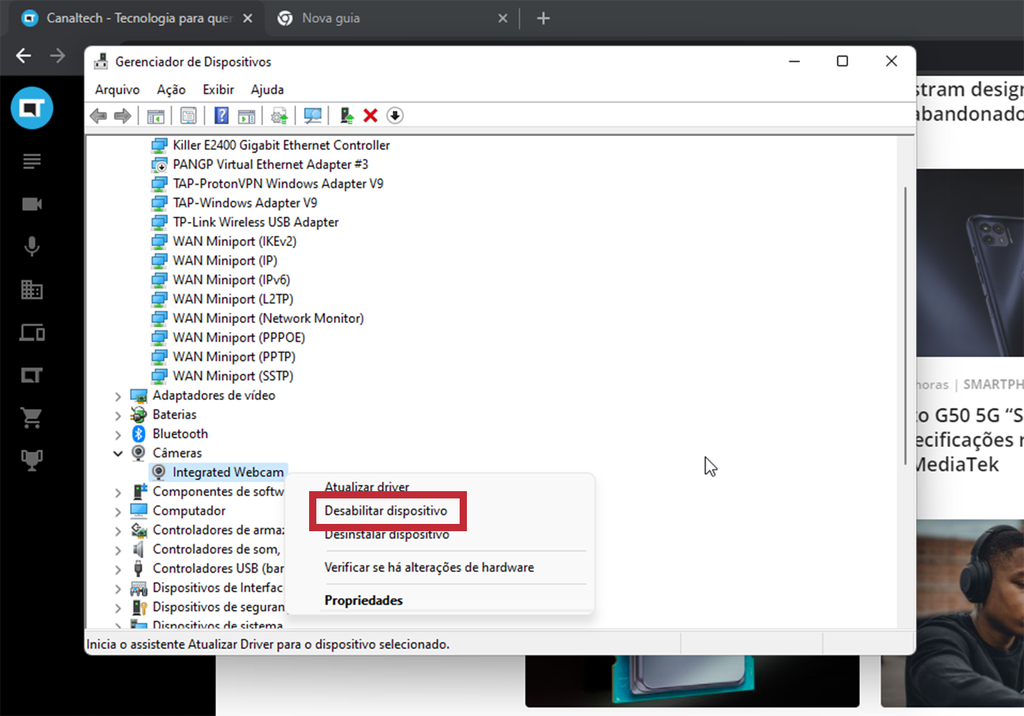
Ao encontrar a câmera na lista, basta clicar com o botão direito e, em seguida, em “Habilitar dispositivo”. Você também pode desabilitar e reabilitar a webcam, para forçar o reconhecimento do dispositivo pelo sistema.
Trending no Canaltech:
- Google tem um novo aplicativo com mais de 1 bilhão de downloads na Play Store
- Honda Accord híbrido já está à venda no Brasil por preço inacreditável
- Por que o espaço é escuro se o Sol ilumina todo o Sistema Solar?
- Melhores aplicativos para ganhar dinheiro (Android e iOS)
- Demanda por profissionais de dados vai a quase 500%; salários chegam a R$ 22 mil
Fonte: Canaltech
