
O icônico protetor de tela Hello da Apple se tornou famoso durante o lançamento dos novos modelos de iMacs, anunciados na WWDC 2021 em junho e apresentados junto ao novo sistema operacional do Mac, o macOS 12 Monterey, que tem previsão de lançamento para setembro, em substituição ao sistema atual, o macOS 11 Big Sur.
- Como mudar o plano de fundo do Mac
- WWDC 2021: todas as novidades do macOS Monterey, iPadOS 15 e watchOS 8
- Como ativar o Modo Escuro no Mac
Poucos sabem, no entanto, que o protetor de tela Hello já existe nas profundezas das configurações do macOS Big Sur e pode ser instalado e usado neste sistema, sem a necessidade da instalação da versão Beta do macOS Monterey ou do uso de eventuais gambiarras em sua máquina.
- Como descobrir qual a versão do macOS e o modelo do seu Mac
- Quais modelos de Mac são compatíveis com o macOS 12 Monterey?
- Como saber o processador do seu MacBook
Importante: para conseguir encontrar o arquivo escondido do protetor de tela, é preciso que seu Mac esteja atualizado para a versão 11.3 do Big Sur.
–
CT no Flipboard: você já pode assinar gratuitamente as revistas Canaltech no Flipboard do iOS e Android e acompanhar todas as notícias em seu agregador de notícias favorito.
–
Descubra no tutorial abaixo como instalar o icônico protetor de tela Hello no seu Mac, mesmo utilizando a versão do macOS 11 Big Sur em sua máquina:
Passo 1: antes de qualquer coisa, vamos confirmar que a pasta principal de acesso de usuário está ativada para aparecer na barra lateral do Finder do seu Mac. Caso já esteja, pule para o Passo 3.
Caso não esteja, abra as Preferências do Finder, clicando em Finder > Preferências no menu do topo esquerdo da sua tela.
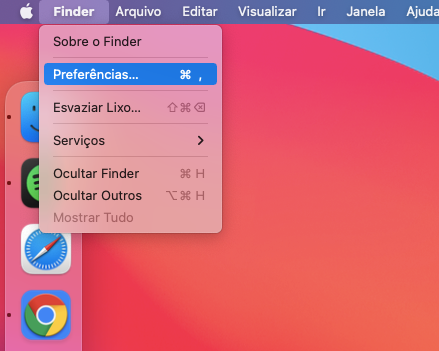
Passo 2: na aba de “Barra Lateral”, localize a pasta de acesso de usuário do seu Mac – o ícone dela é uma casa – e selecione para que ela apareça na barra lateral do Finder.
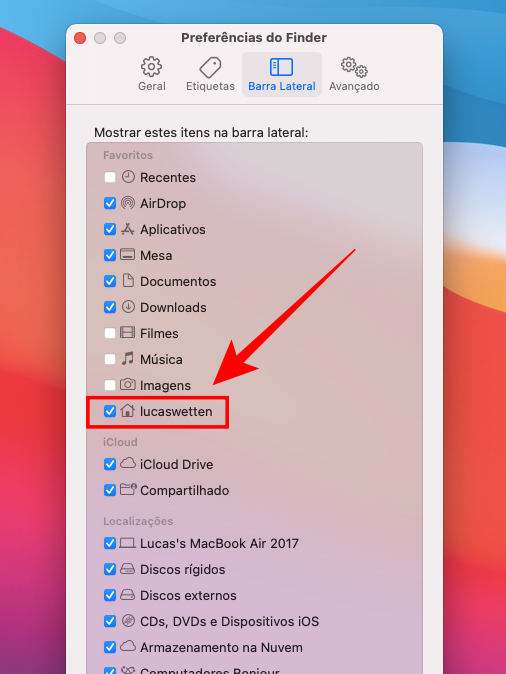
Passo 3: acesse a pasta de acesso de usuário e aperte simultaneamente: ⇧ Shift + ⌘ Command + ponto final (é a mesma tecla do símbolo “>” no teclado do Mac).
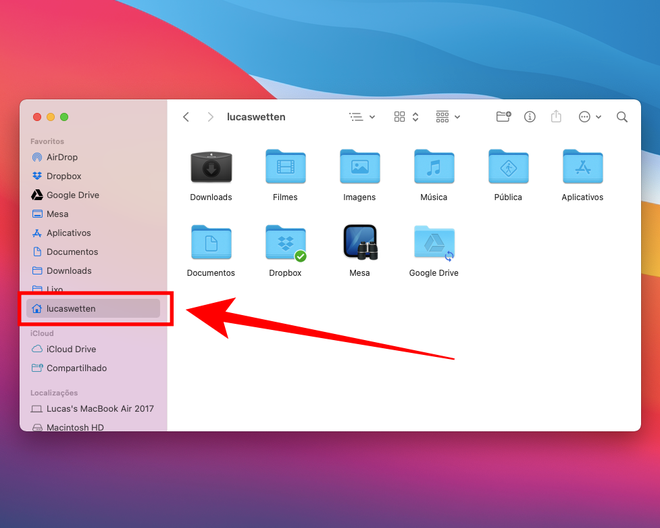
Passo 4: você vai notar que as pastas e arquivos ocultos do sistema do seu Mac vão aparecer de forma “transparente” na tela com uma certa opacidade nos ícones. Entre na pasta “Biblioteca” (Library).
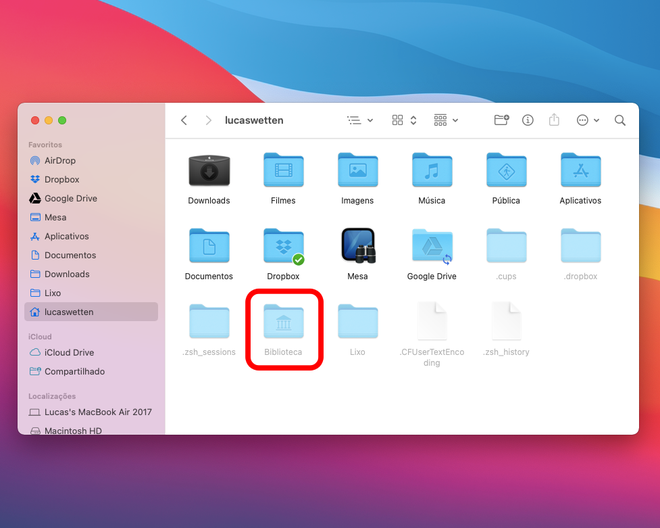
Passo 5: procure pela pasta “Screen Savers” e entre nela.
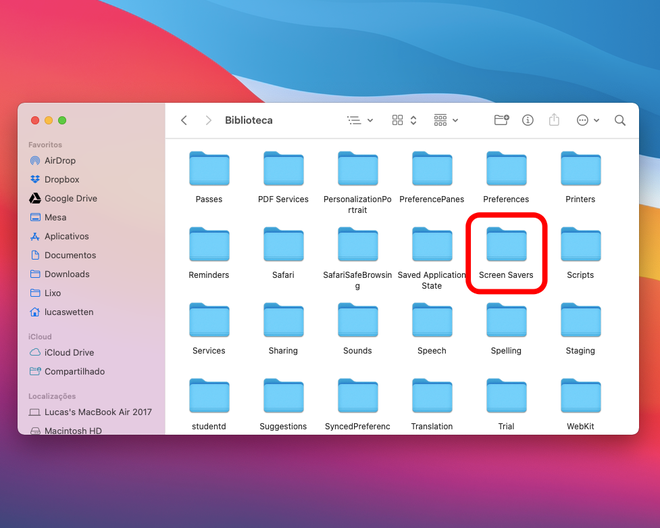
Passo 6: localize o arquivo “Hello.saver”. Nota: caso você não o encontre nesta pasta, vá até o campo de busca do Finder e procure por “Hello.saver”. Ao encontrá-lo, siga os passos abaixo.
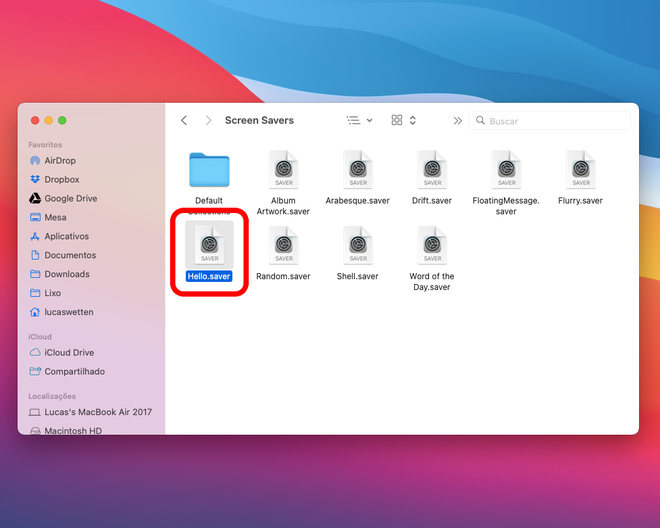
Passo 7: copie-o clicando com o botão direito ou pelo atalho ⌘ Command + C e cole-o em algum local, também pelo botão direito ou pelo atalho ⌘ Command + V, como a Mesa (Desktop) do seu Mac ou dentro de alguma pasta de sua preferência.
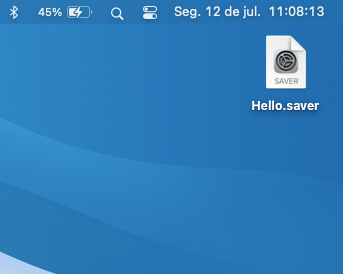
Passo 8: renomeie o arquivo copiado para “Hellocopy.saver”.
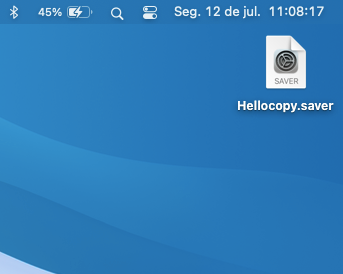
Passo 9: clique no arquivo copiado para instalá-lo em sua máquina.
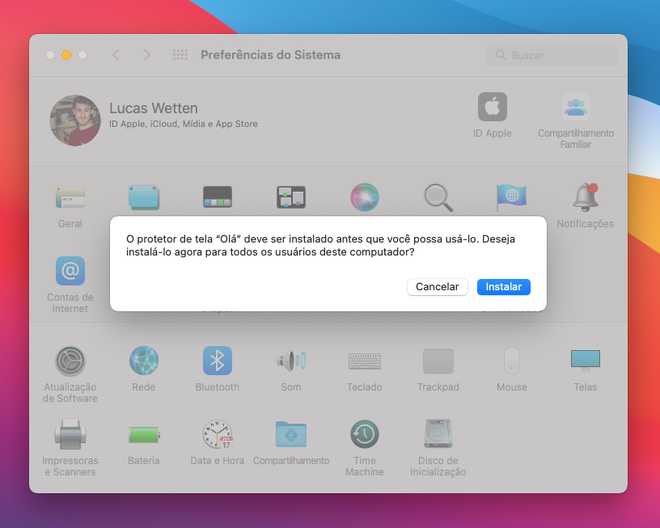
Passo 10: ao instalá-lo, a tela de Preferências do Sistema do seu Mac vai automaticamente se abrir na seção de Protetor de Tela. Localize o protetor de tela Hello na lista e clique nele para visualizá-lo – caso queira, clique para verificar as configurações específicas do protetor de tela.
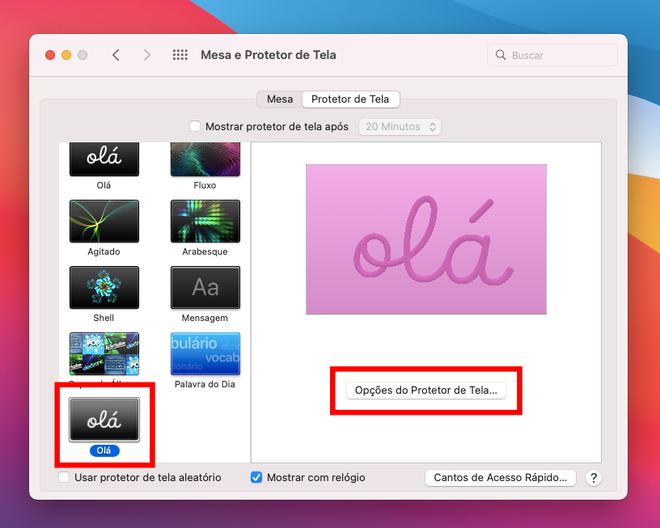
Passo 11: você pode definir o estilo de cores do protetor de tela, assim como ativar para ver o letreiro em todos os idiomas e alternar entre os modos Claro e Escuro de forma automática, conforme definição do seu sistema.
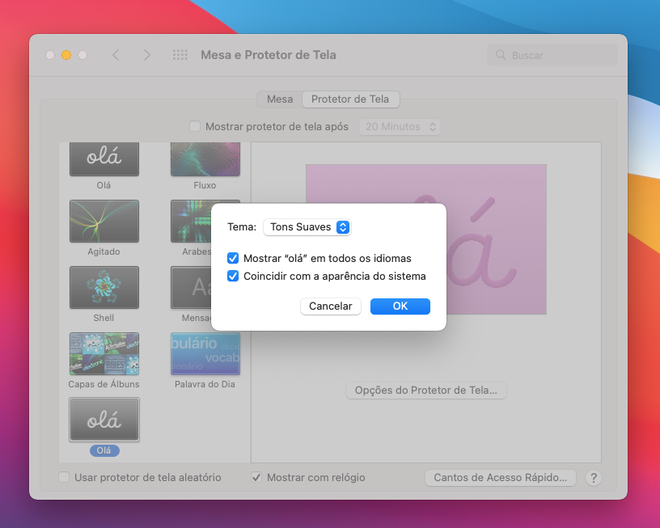
Passo 12: clique para testá-lo na tela do seu Mac.

Passo 13: para usá-lo, ative a opção de “Mostrar protetor de tela após” e defina em quanto tempo o protetor de tela deve ser ativado no seu Mac.
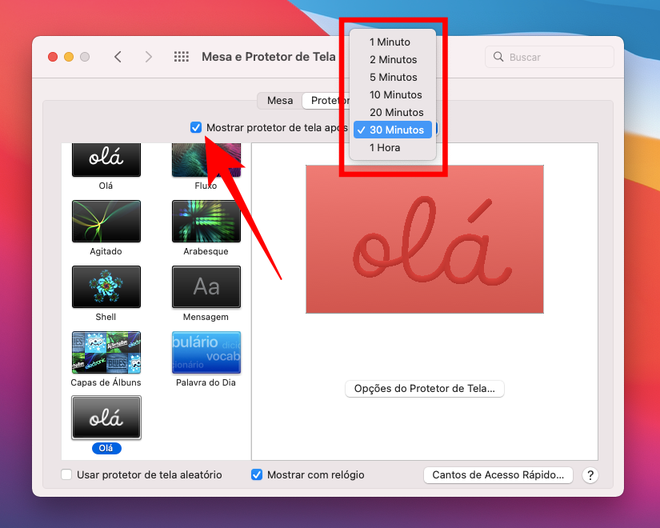
Trending no Canaltech:
- Quem são os donos das 7 chaves da Internet e quais os seus poderes?
- Netflix terá documentário que “prova” existência de alienígenas; veja o trailer
- Motorola Moto G60s ganha detalhes de preço, cor e memória antes do lançamento
- Cientistas sugerem lançar vários foguetes para desviar asteroides da Terra
- 7 filmes e séries do MCU que a Marvel quer que você esqueça
Fonte: Canaltech
